CX-5で岡山国際サーキットを走ってみた。
そして動画編集してみた。(2014.08.16)
(撮影日:2014年7月21日)
ようやくこの日が訪れました!
これまで、オートポリスと鈴鹿サーキットを走行してきた私ですが、ある意味、ホームサーキット(!?)である岡山国際サーキットをまだ走ったことが無かったんですね。

で、実は、この体験走行を行った日も、走るつもりは家を出たときはありませんでした。というか、サーキットに行くつもりも無かったんです。この日は、元々、佐用のひまわりを撮影しようと、朝から佐用に向かっていたのですが、あいにく、あまりスッキリしない天候で、狙っていた青空とひまわりのコラボレーションも撮ることができなかったんです。
ただ、せっかく、1時間チョットかけて佐用まで来たのに、なんか消化不良で帰るのももったいないなぁと思ったときに、「そうだ!、サーキットに行こう!」と思い出したわけです。
もうこの道も慣れたものです
佐用のひまわり畑から、岡山国際サーキットまでは34km程(google map調べ)。40分弱で到着しました。
美作土居から県道46号線を抜けて行く道も、さすがに慣れてきましたね。もう今回で5回目ですからね。一様、美作ICからですが、県道46号線を抜けて行くルートの車載動画を付けておきます。
岡山国際のいいところは1日何回も体験走行ができること
以前、熊本に行ったときにオートポリスを走った際は、あちらは1日12時の1回のみなのですが、岡山国際は走行枠の合間合間に走ることが出来ます。
【開催日】一部のレース開催日を除き毎日
【料 金】(2周)普通車 1,050円/台+入場料 600円/人
【詳しくは…】http://www.okayama-international-circuit.jp/asobu/taiken.html
なので、場合によっては、1日何回でも走ることが可能です。ただ、その日のイベント内容によっては、走れるタイミングが限られることがあるので、注意が必要です。
体験走行には、先にも挙げているとおり、入場料と走行料が必要になります。入場料は、入場時にゲートで支払い、走行料は、入場後にOIRC事務局で受付をしてお金を支払います。特別な誓約書なども特になく、ただ名前と電話番号を書くぐらいだったと思います。
支払いを済ますと、「体験走行のお客様へのお願い」という用紙が配布されます。
集合場所は、コントロールタワー下の通路に5分前には集まって下さいという感じです。4輪であれば、シートベルトをきちんとしていれば、特別服装制限もありません。
いざ走行へ!
ではいよいよコースインです。。
いやぁ、面白いですね。こじんまりとしたサーキットだけあって、逆に一般車両ではこれぐらいの方がいい気がします。もうちょっと攻めた走りをしたくなります。
ぜひともレイアウトを覚えておきたい!!
鈴鹿や富士などと違って、岡山国際サーキットってリアル系のレースゲームに収録されていないので、意外と知らない人も多いと思います。ただやはり、体験走行とはいえ、コースを知っておくことは大事だと思います。次ぎに、どっちにどれぐらいのカーブがあるのかを知っているかどうかで全然違いますからね。
このGAZOO Racingのページ、ほかにも富士や鈴鹿、オートポリスなんかも紹介されているので参考にしてみてください。
参考までに、動画作成の一部始終を紹介しましょう
動画の撮影
まずは車載動画の撮影です。

私の場合は、CX-5のダッシュボードが吸盤の跡が残りやすいということで、普段から座席から伸びたステーを使っているので、それを使って撮影をしています。
右の写真は、DSC-HX5Vを使っているが、実際にはほとんどの場合が、RX100で撮影をしている。今回の走行では、撮影の段取りをしっかり出来ていなかったので用意をしていなかったが、60pの撮影の場合、1/60秒で撮影したいというのがあるので、天候などによっては、NDフィルターを付けることもあります。
今回は先にも述べたとおり、あまり下準備をせずに、いきなりサーキットに向かったので、あまりキチンとした準備ができないまま録画となりました。なので、いろんなところでいろんな音を拾ってしまっていました。
あと、この手の動画の場合、ダッシュボードに黒い布というのは必須だと思います。どうしても、ガラスにフロントガラス部のエアコンの排気口などの映り込みが写ってしまうので、それを隠すのは大事だと思います。もしかしたら、PLフィルターでもどうにかなるかな?。
動画の編集
私自身は、動画の編集にはTMPGEncのVideo Mastering Works 5を使っています。他にもPremiere Elementsなんかもあるわけですが、思ったように使いこなせないので、このVMW5を使っています。
以前、このシリーズはファイル変換的なソフトでしたが、Ver.5からタイムラインモードが搭載されたことで、字幕なんかも入れやすくなりました。
あと、BGMについては、以前はフリーの音源を利用したりもしていましたが、最近では、YouTubeが無料で提供しているオーディオライブラリーを使っています。ここの音源を探すと、有名YouTuberが使っているBGMもよく見つかりますよ。
肝心なマップ動画の作成の仕方
ここまでの作業はそんなに難しい話ではないのですが、意外と悩んだのがマップ動画の作成です。
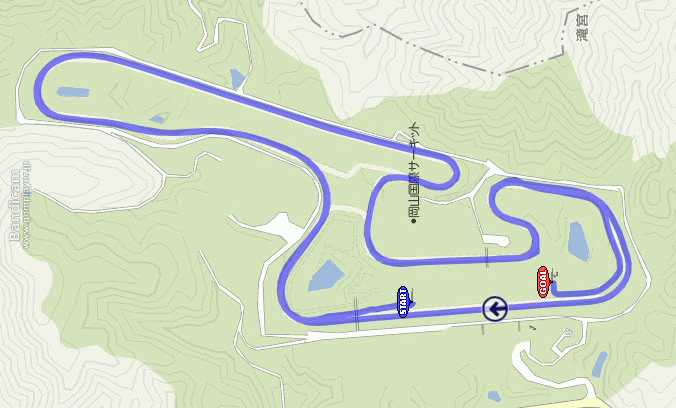
動画自体を作ってしまえば、VMW5で重ねればいいだけの話なので、問題はこの動画をどう作るか。
今回はそれを簡単に紹介しましょう。
①スマホを使ってGPSログを記録する
まずは、走行データを記録します。特別に難しい機械が必要な訳ではなく、Androidであれば、Googleが出している『My Track』というアプリを使えば簡単にできます。
アプリを起動して、記録開始・記録停止のボタンを押すだけなので、そんなに難しいことはありません。ただ、気をつけたいとすれば、あとで編集するのが面倒なので、開始と停止のタイミングを遅れないようにというところかと思います。
GPSログデータを記録したあとは、GPX形式で保存をして、PCにそのデータを移しておきます。
②"ルートラボ"にGPSログを読み込ませる
ここで、登場するのがyahooが提供している「ルートラボ」というサービス。yahooのアカウントが必要ですが、無料のサービスです。
元々は、サイクリングや道案内などのルートを簡単に描いて公開できるサービスなのですが、実はこのサービスの中で、GPSデータをインポートする機能があります。
『ルートを描く』から『データをインポート』を選択して、任意のGPSログデータを選択すると、それだけでGPSデータを読み込むことができます。
この機能といいところは、リンク先から実際のページに飛んでいけばよく分かりますが、再生ボタンが付いていて、ルート再生ができるということです。速度もいくつかの速度から選ぶことができ、実際には×1で等倍で再生をすれば、動画と連動した再生ができるということです。
③"ルートラボ"の画面を動画キャプチャする
あとは、このルート再生の画面を動画キャプチャソフトで録画すればOKです。
私の場合は、Bandicamというソフトを使ってキャプチャしています。任意のサイズで切り取れるし、簡単に使えるので重宝しています。
ちなみに、ルート再生時に、地図を連動させるか、固定させるかを選ぶことができます。なので、今回のようなサーキットなどの場合は、動かない方がいいので固定をしていますが、一般道の車載動画などでは、連動させた方が詳しく見ることができると思います。
また、今回の場合は、動画もルート再生動画も等倍だったので問題はありませんでしたが、場合によっては、元の動画をいくらか早見再生させたいときがあるでしょう。その場合については、元動画と同じようにルート再生動画の再生速度を同じ速度に設定してやれば、別に問題はないと思います。
あと、気を使うとすれば、元動画とルート再生動画のタイミングの合わせ方ではないでしょうか。私の場合、これは完全に手動で微調整をしています。逆にその方が自然といくと思います。





