TMPGEnc Video Mastering Works5を使って
結婚式用のスライドショーを作ってみた(2014.10.25)
知人から、結婚式用のスライドショーを頼まれた
皆さん、スライドショーの動画を作ったことはありますか?。
意外と面倒に思うかもしれませんが、意外とコツを覚えれば、それほど難しい方法ではありません。
今回私は、この秋に出席する結婚式のプロフィール動画とエンドロール動画の作成を依頼されました。実は、この春に別の結婚式用のプロフィール動画を作ったことがあったので、今回が2回目。それまでも、送別会用やYouTubeにアップする動画なんかは作ったことがありました。
で、意外と自分で調べてみると、あんまり情報がありそうで無いんですよね。ということで、私の場合はこうしました、という内容を紹介したいと思います。
まずは、YouTubeでいろんな作成を元にイメージを作る
どうしても、動画作成となると、どういうソフトを使って、どういう機能を使って作るのか…ということが先行してしまいがちですが、まずは何よりも、どういう動画を作るのかというイメージを作ることが大切です。
逆に言えば、こだわったことをしようと思うと、作成ソフトも選ばれてきますし、おのずとそのソフト自体も高くなってしまいます。なので、イメージというのはとても大切です。
そういうときに便利なのがYouTubeです。私も、今回調べてみて驚いたのが、結構多くの動画がアップされているということです。なので、普通に「結婚式」「スライドショー」「エンドロール」などのキーワードを入れれば、それらしいものがたくさん出てくるので、それらを参考にイメージを固めることが大切です。
もう1つ大切なのは構成の仕方
そして、もう1つ大切なのは、ただ適当に写真を流せばいいというのではなく、どういった流れでやるかという構成の仕方です。プロフィールの方は、ほとんど定番が固まっている感じはあるので、そんなにどうこう出来る感じではありませんが、エンドロールはやり方がいろいろとあるのではないでしょうか。それを決めないと、写真の順番も決まりません。逆に、それさえ決まれば、そんなに面倒なものではありませんので、まずはイメージと構成作りを大切にしましょう。
今回使ったソフトは、Video Mastering Works 5
今回、私が実際に編集に使ったソフトは、ペガシス社のTMPGEnc Video Mastering Works 5(以後、VMW5と省略)というソフトを使いました。通常、スライドショー作成なんかだと、Window標準のムービーメーカーとか、AdobeのPremiere Elementsとかがスタンダードなのでしょうが、私はこのVMW5を使っています。
このソフト、元々は、動画ファイルの変換ソフトとしての意味合いが強いのですが、2011年に今回使用したタイムライン機能が登場したことで、スライドショーや簡単な動画編集であれば、このソフトだけで十分出来るようになりました。割と操作もシンプルな割に、ちょこちょこしたことは可能なので、私がYouTubeにアップする動画の編集などはすべてこのソフトを使っています。
わざわざ、スライドショー作成の為に買うとなるとどうかなぁ…という感じはしますが、スマホやコンデジなどでも動画撮影が簡単になった今、そういったものをサクサクっと編集したい!というのには、シンプルで使いやすいソフトだと思います。
まずはプロフィール・スライドショーから
①構成を決める
プロフィールのスライドショーの構成は、新郎の生い立ち→新婦の生い立ち→2人が出逢ってから今日までみたいな流れが定番の定番でしょう。というか、これ以外って逆に難しいですよね。よほど、2人が幼なじみとかだと、またちょっと変わるのでしょうけど…。
先に、完成した状態をお見せするとこういう感じ。レイヤーの1つは音声データ、もう1つがスライドショーのデータ。あとは、冒頭の字幕とスライドの説明の字幕をタイプを分けて、レイアウトを分けています。
②曲を決めて、BGMを確定させる
なので、通常、1曲で仕上げる場合、1番が新郎、2番が新婦、間奏あたりでつきあい始めて、最後のサビで盛り上がって…というのが普通の構成になってくると思います。
がしか~し、今回の新郎新婦からの発注は、新郎・新婦・2人の部分の曲がそれぞれ違うという注文。しかも、曲を聞いてみると、曲調は割と似ているといえば似ているものの、テンポが結構違う。これ、あとでも出てきますが、枚数に直結してくるので、結構大変でした。
そこで、いろいろと思案した結果、新郎・新婦の部分はそれぞれイントロから1番サビが終わるところまでの1分20秒~30秒程度のものにして、3曲目の2人の部分を2番Aメロから最後までの2分30秒で構成しました。普通だと、なかなか2人の部分に2分30秒って結構苦しいのですが、幸いにも2人の写真が多くあったので、逆に選ぶのに困るぐらいでした。
③曲のテンポと小節数を加味して、写真枚数を決めていく
ここが、ある意味、私のスライドショー作りの基礎かもしれません。私のセオリーとして、テキトーにスライドショーの写真が切り替わるのが嫌いで、どうしても、曲の小節のタイミングで変えたいというのがあります。なので、例えば、Aメロで16小節あったとすれば、2小節ごとで8枚、もしくは4小節ごとで4枚という感じになります。その小節の区切り方は、テンポによって影響してきます。
例えば、今回の場合、新郎の曲の場合、
Aメロの頭:16.98秒
サビの終わり:1分26.03秒。つまり、69.05秒
この間の小節数が、38小節あるので、69.05秒÷38小節で1.817秒。
なので、2小節で切り換えると3.63秒、4小節で切り換えると7.27秒になります。当初は、2小節で切り換えることも考えましたが、あまりにも1枚の時間が短く、忙しい感じがするので、新郎新婦と相談して、4小節単位で7.3秒で設定をしました。
④写真を順番に整理し、処理が必要なら処理もしておく
枚数が決まったら、それに向けて写真の順番と枚数を整理していきます。あとで写真の選択が簡単なように、画像ファイルの頭には、01 02とかA Bのような通し番号を打っておくと便利です(もちろん、あとで順番の変更は可能です)。
また、必要な場合は、トリミングや明るさの調整などもしておくとよいでしょう。以前は、4:3のアスペクト比で作るのが主流でしたが、最近は会場も16:9に対応してきています。そうなると、コンデジで撮影した4:3の比率や、一眼レフで撮影した3:2では、16:9よりも横幅が短いので、そのまま表示すると、黒帯が両サイドに発生してしまいます。もちろん、あとで出てくる設定を操作すれば、そのあたりの調整も可能ですが、縦方向は真ん中あたりが残る形になるので、明らかに写真の上下に対して、下に寄っていたり上に寄っている写真だと切れることがあります。なので、そういった場合には、横向きの写真は予め16:9にトリミングしておくことをオススメします。
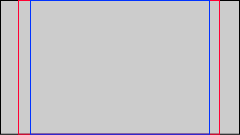
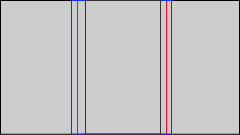
縦位置の場合と横位置の場合のアスペクト比と写真の収まり方
(赤枠が3:2、青枠が4:3、黒枠が16:9)
また、縦写真についても、4:3や3:2のものはまだ良いのですが、最近のスマホで撮影したものは、16:9になっているものが多いので、それを縦表示にすると、画面の中でとても小さな写真になってしまいます。なので、縦位置の写真は、逆に4:3や3:2にトリミングしておくことをオススメしておきます。
⑤タイムライン上にスライドショーを作成していく
合わせて、写真の明るさ補正なども必要であれば、この時行っておくといいでしょう。
実は、この秒数が決まってしまえば、あとは結構簡単です。タイムライン上で右クリック→「映像クリップ追加」→「静止画をスライドショーとして追加」を選んで、あとは目的の写真を選んで、秒数を全体設定してしまえば、それらしいスライドショーが簡単にできてしまいます。
以前は、1枚ずつ貼り付けては設定をして…というのが面倒でしたが、今ではこの機能があることで、意外と簡単にスライドショーが作れます。
ここで、気をつけたいのは、「サイズ変更の設定」で「静止画全体が見えるように」と「静止画が隙間なく表示されるように」のいずれを選ぶかです。
「静止画が隙間なく表示されるように」を選ぶと、動画の画面いっぱいに写真が表示されます。一般的に横向きの写真ならこれでいいと思います。それに対して、「静止画全体が見えるように」を選ぶと、縦写真のときに無理に画面いっぱいに広がらず、縦写真の雰囲気のまま表示が可能になります。ちなみに、この設定は、全体設定だけではなく、1枚ずつに個別に設定ができるので、私の場合は、写真の縦横によってその設定を変更しています。
あとで画像を変更しても自動的に変わってくれるVMW5
できれば、はじめのうちに写真の加工をしておくことがベストですが、スライドショーを作成していく途中で、画像のアスペクト比を変えておけば良かった、画像編集しておけば良かったという事がおきるもの。ただ、このVMW5の場合、その都度、元のファイルを参照するので、あとで画像を編集しても、それがそのまま適用してくれるので、気にすることなく後処理が可能です。場合によっては、写真そのものを変える場合も、同名で上書き保存してしまえば、適用されてしまいます。そういった意味でも、気軽に使えると思います。
⑥写真とあわせた字幕を入れていく
この字幕も、以前は面倒だったのですが、VMW5から結構簡単にできるようになりました。VMW5の場合、任意で4タイプの字幕を設定することができ、重ならなければ、同一タイプで続けて字幕を入れていくことが出来ます。
少し残念なのは、この字幕入力はコツコツとやっていくしかないということ。ちょっと面倒かもしれませんが…。参考までに、私がここで使用した字幕の設定をアップしておきます。
特別に注意する点は無いとは思いますが、背景などと重なっても見やすいように、ボーダーは使用した方がいいと思います。
⑦あとは目的に合わせて書き出すだけ
このあたりは、VMW5の真骨頂だと思います。そもそもを、フルHD画質で設定しておけば、ブルーレイにも使える画質になりますし、DVD画質に落とすことも簡単、スマホ転送用にMP4書き出しもできます。そういったところは、元々、動画変換ソフトだというところが大きく効いてくるところでしょう。
ただ、気をつけたいのは、このVMW5だけでは、DVDやブルーレイに書き込みができないということでしょう。先にも述べたとおり、VMW5は元々動画変換ソフトであり、DVDやブルーレイに書き込める状態のファイルを作るオーサリングという作業は、別のTMPGEnc Authoring Works 5というソフトが担っています。
エンドロールはちょっと難しい
構成
エンドロールの場合、出席者の名前を映画やドラマの最後のように、エンドロールで流していくというのはセオリーですが、そのエンドロールをどう流すのか、写真をどういう配置にするのか、そもそも流す写真をどうするのか?という問題が出てきます。
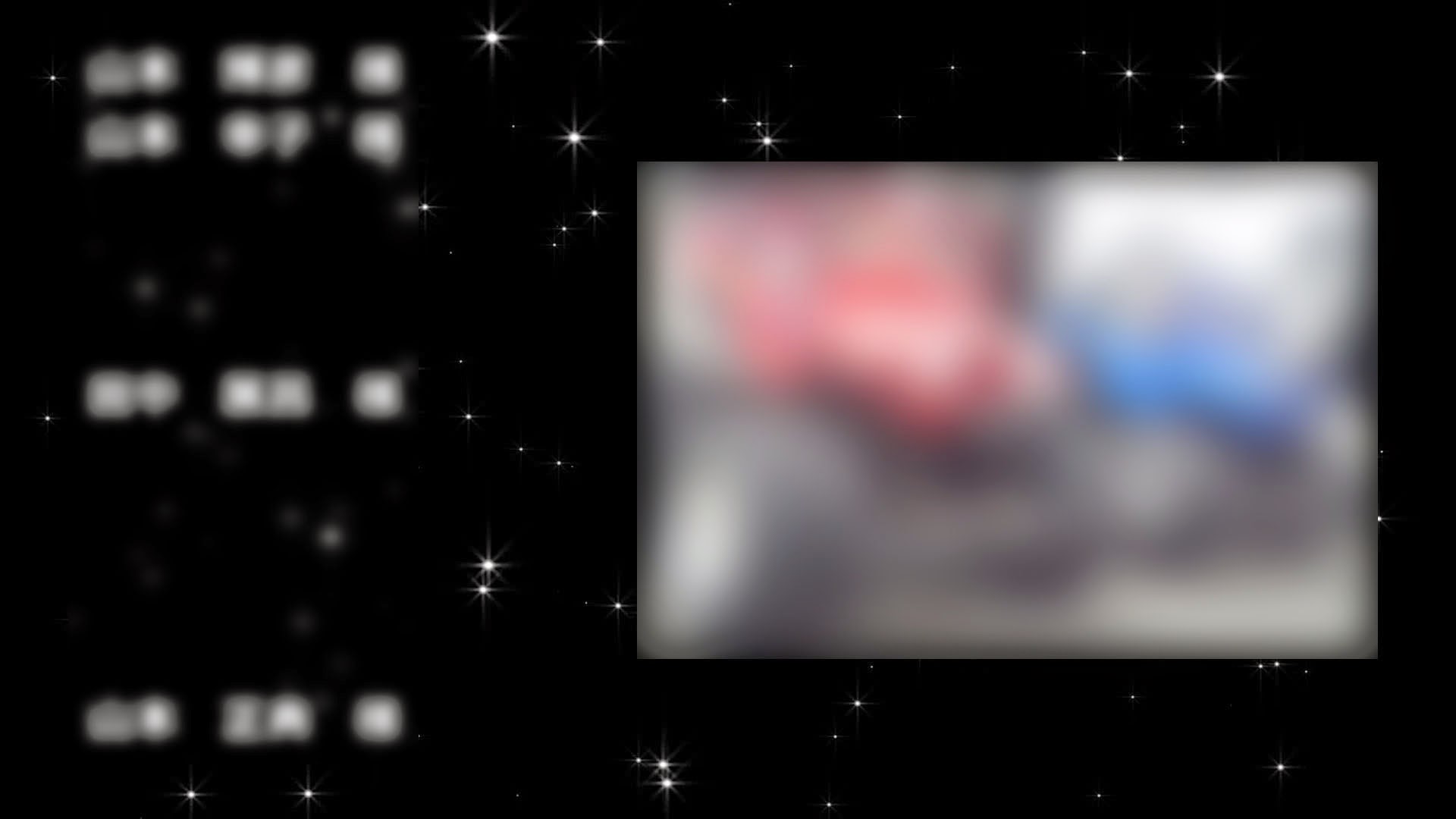
今回の場合、新郎新婦と相談をして、画面左側にエンドロールを流しつつ、右側に写真を出す方法にしました。また、エンドロールの流れと写真の切替が、プロフィール動画の時みたいに簡単にはいきません。いろいろと、検討をした結果、新郎友人・新婦友人・親族の3ブロックに分けた形で、エンドロールを流すことにしました。
縦方向のエンドロールの作り方
詳細なやり方は、公式動画を見てもらった方が良く分かるかもしれませんが、字幕フィルターでやる場合とテロップのアニメーションでやる場合の2通りあります。より簡単なのは、字幕フィルターだと思いますが、細かい場所調整をやりたい場合などは、テロップの方でやると良いかもしれません。私は字幕フィルターでやりました。
今回の写真挿入はちょっと難しい
あとは、エンドロールに合わせて写真を挿入していけばいいのですが、先程と同じやり方でも出来なくは無いですが、ちょっと問題が出てきます。
今回のエンドロールでは、背面にキラキラと星が光るような別の動画が背面にあって、その上に写真が表示される形を考えていました。これを、先程のプロフィールの時と同じようにスライドショーを作成してしまうと、黒帯が表示されてしまうため、変な感じになってしまいます。さらに、1枚ずつの画像を拡大しながら…というのはなかなか無理です。
そこで、今回は、仕方なく、1枚ずつ挿入する作戦をとりました。上の完成状態のタイムラインを見て頂いたら分かるとおり、真ん中のレイヤーが写真1枚ずつが並んでいるのが分かると思います。
しかし、いざやるとなると、1枚ずつアニメーションの設定や時間設定をするのは大変なので、実際には、最初の1枚目でアニメーションと時間の設定をしてしまい、それをタイムライン上に複製しながら、参照する画像ファイルを変更していくことで、写真を切り換えていきました。
写真1枚のアップ画像。TMV5ではタイムラインにアニメーションのキーポイントを設置して、そこで大きさや位置などを設定することで、写真の大きさを変えたりするアニメーションを付けることが出来ます。
頭のキーポイント。幅900*800のサイズにしているが…
お尻のキーポイント。幅1000*900のサイズになっているのが分かる。
この2つのキーポイント感で画像の大きさが変化することになる。
なので、実際にはズームしているように見えるわけです。
確かに、1つずつ写真の参照をし直すのが面倒ではあるが、同じ動きであれば、いちいち、1つずつキーポイントの設定をするよりは断然簡単だと思う。
字幕の設定はこんな感じ
エンドロールでは、中央にどーんと表示する「中央表示」と、途中BGMの曲の歌詞を表示する「歌詞表示」、肝心な出席者のエンドロールとなる「エンドロール縦スクロール」の3つを駆使して表示しました。特に変わった設定はしていないつもりですが、参考までに紹介します。
エンドロールの部分。ここにはフェードインは要らず、「下から上へスクロール」を選択。
歌詞表示の部分。こちらは、先のプロフィールの字幕と同じ。
中央表示の部分。画面中央ポジションで文字サイズも少し大きい設定。
フェードイン&アウトも少し長めの設定。
実は、テロップ機能だと効果が付けれることも
実際完成してから気付いたので、使うことは無かったが、場合によっては、こういうアニメーションをテロップに付けることも可能である。
確かに、Premiere Elementsなんかの方が、もっといろいろな加工ができるのかもしれませんが、私にとっては、このソフトの使い勝手がちょうどいいです。
参考にしてみてやって下さい。