Lenovo / ThinkStation P330 Tinyを購入&使用レビュー
(2021.02.07)
(最終更新日:2021.02.14)

昨年からちょっと気になっていた小型PC。ほどほどな性能でいいから、小型でコンパクトないいヤツが無いかなぁと思っていたところに、いいモノを見つけました。
前々から試してみたかった一台
ちょうど1年弱ほど前に購入をしたEZbox i3。

コレはコレで衝撃的な大きさでありながら、それなりの動作は可能ということで、私の中では衝撃的でした。しばらくは、このPCを使っていたのですが、やはり少し重い作業をさせるとなかなか力不足なところがあり、そこはCorei3といえども、ノートPC用のCPUということで、非力なのは否めませんでした。
その後、5月に現在のDAIV(第5世代PC)の前にメインPCだったパソコン工房のBTOパソコンAmphis MD7(第4世代PC)をケース換装することに。

コイツが、2012年購入ということで、もう8年も前のPCとはいえ、Core i7 3770Kを搭載し、2018年春まではメインPCとして十分使ってきただけに、実は何気にそれなりの作業は出来ちゃうんですよね。唯一、非搭載だったWi-FiとBluetoothも後付けしたことで、事務所の足下に置いてコソッとぶん回すには十分な性能でした。

ただ、ケース換装したとはいえ、さすがにこのサイズは、まだまだ大きいし、存在感が大きすぎる。当初は、EZboxぐらいでVESAマウントにチョコッと付けて…という感じでいいんだけど…。
かといって、今更、マザーボード交換ってのも面倒だし、何よりOSも入れ直しとかになっちゃうから、それなら新しく買った方がいいし。
そんな中、昨年、YouTubeを中心に結構話題になっていたのが、コレ。
そう、LenovoのThinkCentre Tinyシリーズ。小さいけど、ちゃんとデスクトップ用CPUを搭載していて、性能がそこそこ良くて、しかも安いという代物。実はちょうどEZboxを購入したあとに、この存在を知ったという感じだったんですよね。今では、M75Q-2という新しいバージョンになっていて、このRyzen7 Pro 4750GEが安くて性能がスゴイ良くて…ってことで話題になっています。
実は、秋ぐらいからずっと、「どうしようかなぁ~」と考えていたのですが、安いとはいえ、そこそこの値段はするし、如何せん、納期がそれなりにかかってしまう。で、秋はアレコレ撮影に足を運んでいたので、あまり気にならなかったのですが、ここにきて少し時間に余裕が出て、また気になってきたというところです。
そこに中古情報が飛び込む
そこに、Twitterで、パソコン工房さんからThinkStation P330 Tinyの安売りの情報が入ってきたんです。
【中古パソコン入荷情報】
— パソコン工房鳥取安長店@水曜定休日 (@tottoriyasunaga) February 6, 2021
第8世代Intel Core i5搭載の小型デスクトップパソコン入荷いたしました!
開封未使用品となります!
<<<<<ラスト1台です>>>>> pic.twitter.com/WeVABfXo8T
ちょっと私が知っていたM75Qとは型番が違うのですが、見る感じ一緒だし、CPUはCore i5 8500とのこと。2018年登場のCPUだから、どっちにしてもそんなに古いものではない。CINEBENHとかのスコアを調べても、さすがに現在のメインPCの8700Kには叶うはずは無いが、3770Kには余裕で勝ちそうな性能。開封未使用品ってことだし、1台限りの入荷ではなさそうなので、アウトレット的な感じっぽいので中古といえども程度は問題無さそう。
次なるメインPCの模索のためにもここは、ちょっとチャレンジしてみたいなぁ…という思いもあり、買ってみることにしました。(ちなみに、購入時に4,000円分の商品券をもらったので、税込で5万円ちょっとでした。)
思っていた以上に小さい!薄い!
確かにYouTubeなんかでは見たことはあったけど、Tinyシリーズの実物はまだ1回も見たことが無かった私。

お店に買いに行ったときも、この箱の状態で売ってあったので、結局、最後まで実機を見ることも無く購入をすることに…。これだけ見ると、ノートPCの箱よりもさすがに大きい…。

でも、こうやって内容物を出してみると、実は箱の半分ぐらいがキーボードだったことに気付くんですよね。ご丁寧にマウスも付いてきました。
それにしても小さい!

改めて箱から出してみて、マジで小さい。っていうか、薄い!。
いやいや、こんなサイズで、ちょっと昔のメインPC並の性能出された日には、もうよく分らん状態ですわ。

部屋にあったダイソーで買った24枚CDが入るケースとのサイズ比較。もうそんぐらいのサイズ感です。

一様、CDケースと比較をすると2周りぐらいは大きいけど、ちょっとした本ぐらいのサイズ感です。

昨年購入をしたEZbox 3と比べるとこんな感じ。面積は全然違うけど、厚さが違うもんな。むしろ、このサイズ感の差であれだけのスペック差とは…。
外観チェック
とりあえず外観をチェック。

急いで写真を撮ったので、ペリペリを剥がすのを忘れちゃっています。
左から、電源ボタン・マイク・ヘッドフォン。Type.C・USB。電源を入れると、ThinkStationのiの文字の点が赤く光ります。
あと、実は、この上部の穴、空気穴だけではなく、スピーカー内蔵になっています。コレ、それなりに聴けるレベルのスピーカーです。なので、スピーカーレスのディスプレイにVESAマウントして…という使い方でも、そこそこ使えます。これは嬉しい誤算でした。

CPUは、Core i5 8500。ノートPC用とかではなく、きちんとしたデスクトップ用のCPUです。クロック数は3.0GHzだけど、ブースト4.1GHzだし、6コアなのでそれなりに使える…はず!。

裏側は、左から電源、ディスプレイポート、USB、HDMI、USB×3、LAN。上側にDsub 15ピンがあります。残念ながらWi-FiとBluetoothは非搭載です。なので、早速後付けでUSB型のWi-Fiを付けました。
VESAマウント化するとこんな感じ
あまりこの手のことをする人の方が少ないのかもしれませんが、別売のVESAマウント化するキットを付けるとこんな感じです。

途中の写真もあれば良かったのでしょうが、一様VESAマウントのネジにキット付属のネジを付けて、それに引っ掛けるだけという構造です。なので、上に引っ張り上げたらそのまま外れてしまいます。。
そして、さらにその下に、ACアダプターのホルダーを付けることも可能です。試してみる限り、どっち向きにも入る感じがしましたが、配線の方向を考えるとこの向きが素直ですかね。ただ、こうなると全面スイッチ側に電源ケーブルが出てくるのがあまり格好良くないんだよなぁ…。
ホント、これだけでちょっと数年前のハイエンドPC並の性能が出るんだから恐ろしい…。
VESAマウント化の課題は排熱か?
このVESAマウント化をして気になるのは、排熱です。特にただでさえ熱がこもりやすいメモリやM.2が搭載されている面がディスプレイ側になるんですよね。しかも、今回装着したディスプレイ自体は、10年ぐらい前に購入したものなので、そもそもこのディスプレイ自体の熱の問題もあるので、正直、この状態での使用は悩ましさはありますね。
内装チェック
先ほどの写真のHDMI端子の上にあるネジを1つ外すと、簡単にカバーを外すことができます。

向かって左側にCPUが内蔵されており、ファンを含めた冷却システムが見えます。
右側には2.5インチのドライブが搭載出来るようになっています。その下にM.2っぽいのがあり、たぶんここにWi-Fiカードとかがさせるようになっているのかな。

さらに本体をひっくり返して、カバーをスライドさせると、メモリとM.2にアクセス出来ます。
メモリは、DDR4-2666のノートPCなどに使われるSO-DIMM。購入時は8GBが1枚搭載されていました。スロットはデュアルなので、2枚挿しが可能です。
M.2 SSDは増設可能!
そして、その隣のM.2なのですが、256GBのNVMe SSDが搭載されていて、これにOSが入っています。で、予想外だったのが、隣にもう1つ空きのM.2スロットがありました。ThinkCentre M75qは動画を見ている限り、ここが1つしかスロットが無いと思っていたので、これは嬉しい誤算!。

ってことで、早速、WD の1TBのSSDを増設してみました。
増設したのは、WD Blueの1TB。まあ、定番のヤツですね。
ただ、ちょっと怪しいのは、端子を指すところが妙に色が違うんですよね…。これ、本当に合ってるのか?と不安になりましたが、きちんと認識してくれました。
標準搭載のSSD SAMSUNG / 256GB
増設したSSD WesternDigital / Blue 1TB
心配していた速度ですが、きちんとどちらもNVMeの速度が出てますね。増設したWDのSSDの方がスピードが遅いのは、元々のSSD性能ですので問題はないです。
それにしても、こんな爆速SSDでそれなりのCPU積んだら、もうそれだけでもサクサクな予感…。
シレッとメモリーも増設
SSDの増設と合わせて、メモリーも増設することに。さすがに、8GBではちょっと物足りないですからね。

ってことで、増設したのは、割と定番のcrucialのDDR4-2666 SO-DIMM 16GB×2枚。

これで16,000円とか、ホント、いい時代になったもんです。
音は思ったより静か
音は、EZboxの時も少し気になっていたので少し心配していましたが、まず通常の動作時は、ほとんど音については気になりません。そもそも、ファンも回ってないのかも。ホント、そんなレベルです。
で、さすがにLightroomでRAW現像をすると、ファンが回り始めますが、確かに音はするものの、そこまで騒がしいというレベルではありません。むしろ、CINEBENCHとかを走らせた方が、そこそこ音がするイメージです。
とはいえ、このサイズでこの音ぐらいだったら、全然問題無いのではないでしょうか。
CINEBENCH R23
ちなみに、そのCINEBENCH R23のスコアはこんな感じ。
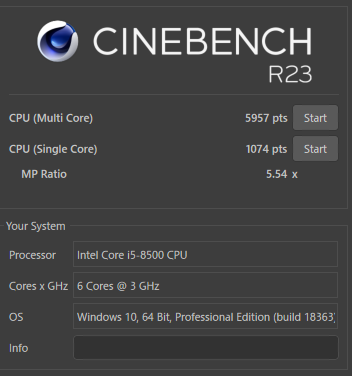
過去の私のPCと比較をするとこんな感じ。
【CINEBENCH R23】
| スペック | 処理時間 |
|
P330 Tiny 【8500,3.0G-4.1GHz,6/6,8G】 |
|
|
<第4世代PC>Amphis PC Gen.2012 【3770K,3.5-3.9GHz,4/8,16G】 |
|
|
<第5世代PC>DAIV PC Gen.2018 【8700K,3.7-4.7GHz,6/12,32G】 |
|
単純にシングルコアだけを比較すれば、現在のメインの第5世代PCの約10%落ちぐらいですが、さすがにマルチコアになると、HTの違いで約2/3ってところですね。
一方で、先代の第4世代PCと比較をすると、約30~35%ほどの性能差があります。いやあ、第4世代って2012年春購入なので、実に9年前に購入したPCですが、3年前までは私のメインPCですからね…いやいや、スゴイ差ですわ。
CrystalMark 2004R7
総合評価を求めるCrystalMarkのスコアはこんな感じ
私が持っているほかのPCと比較するとこんな感じ。
これは、第5世代PCのDAIVを100としたときのそれぞれのPCのスコアを示しています。CPU性能が概ね2~3割落ちってところです。グラボ非搭載なので、グラフィックス系が悪いのは当たり前なのですが、緑が第4世代PCであることを考えれば、なかなかいい感じではないでしょうか。
気になるのは排熱
CPU温度
少し気になるといえば排熱ですね。まずは、CPU温度。
これが、通常ブラウジングなんかをしている状態でのCPU温度ですが、概ね60℃台を示している感じです。コレって、縦置きで周囲も少し話して設置した状態でコレなので、間違っても本なんかと一緒に並べて置いちゃったりすると、ちょっとヤバイ気がします。
(ネットを見る限りだと、RayzenモデルのThinkCentre M75qとかの方が、CPU温度はもう少し低いみたいですが…)
SSD温度
CPUと並んで気になるのは、M.2 SSDの温度です。
先程、写真で示したとおり、本体を横置きした状態だと、ちょうど底面部にM.2とメモリがある形になるのですが、スピーカーのある天板よりも、この底面側が結構熱くなります。一様、1~2mm程度のゴム足は付いてはいますが、机が熱くなってしまうぐらいなので、もうちょっと上げ底にした方がいいですし、縦置きをする場合でも、向かって左側には空間を作ってやらないとちょっと心配になります。
なので、ちょっと対策をしてみました。

本当は、それぞれのSSDにヒートシンクを付けようと思ったのですが、そもそも背面パネルとの間にそんなにクリアランスが無かったので、とりあえずサーマルパッドを貼って、そもそも背面パネルに熱を伝える作戦に。

このSSDの部分って、そもそもメッシュになっているのですが、そのメッシュ越しにサーマルパッドが見えてしまう感じに…。いっそのこと、ここだけ切り抜いてヒートシンク出してもいいのかもしれませんが…。
あと、ふと疑問に残っているのは、それぞれのM.2の下部にもサーマルパッドが貼ってあったんですよね。つまり、M.2の温度をマザーボード側に伝えるような形になっていて、それってどうなの?って気はします。もしかしたら、そもそもマザー側の熱をもらっちゃってる気もしますし…。
【SSD温度】
| SSD | 温度 |
|
標準搭載SSD SAMSUNG製 256GB |
|
|
増設SSD WD Blue 1TB |
|
実際の温度結果はこんな感じ。そもそも、標準に搭載されていたSSDと増設したSSDで排熱が違うというのもよく分らない…。もしかしたら、チップの配列も少し影響しているのかもしれません。
負荷については、CristalDiskMarkを10回走らせて、強制的に負荷を与えたあとの温度です。10回やったぐらいでは性能低下まではいきませんでしたが、もう少し続けたら65℃ぐらいいきそうなレベルだしたが、サーマルパッドを貼っただけでも、約10℃ほどの低減効果があったようです。
LightroomでのRAW現像能力を試す
さあ、これだけの性能なので、普通にブラウジングとか、YouTubeなんて余裕で、Officeなんかも全然ノープロブレム。っていうか、普通に起動やブラウジングしているだけ、メッチャ速さを感じるぐらい…。
ってことで、私ながらとしては、やはりLightroomでどれぐらいのポテンシャルを持っているのかってのが気になるところ。
で、試してみたところ…
【購入時のまま】8分45秒
(α7RIIIで撮影したRAWデータを100枚、JPEGにRAW現像するのにかかった時間)
あれ?、そんなに早くないな…😓
【Lightroom Clasic CC α7RIII 100枚RAW現像速度】
| スペック | 処理時間 |
|
P330 Tiny |
|
|
Amphis PC Gen.2012 |
|
|
DAIV PC Gen.2018 |
普通に考えれば、もうちょっと有意差が出てもおかしくないんだけどな。
っていうか、本題とは関係無いけど、妙に第4世代PCの性能が落ちてるな…(以前は8分切ってた気がするのだが…)
メモリ性能が地味に影響するRAW現像
この段階で、「これはもしや…」と思ったのは、メモリでした。
如何せん、メモリ8GBのままでRAW現像していると、100%にはなっていないとはいえ、このメモリの状態ですから…もうちょっとあれば余裕が出るはず!。
しかも、以前に、メモリを増設したらRAW現像速度が上がるという事実も目にしていましたし。
と言いながらも、ホントに速度アップするのか分からない状態でメモリを購入するというのも、なかなか怖いものでしたけどね…💦。
で、実際の結果がこちら。
【Lightroom Clasic CC α7RIII 100枚RAW現像速度】
- ThinkStation P330 Tiny Core i5 8500 -
| スペック | 処理時間 |
|
8GB |
|
|
16GB |
|
|
24GB(16GB+8GB) |
|
|
32GB(16GB×2枚) |
|
|
DAIV PC Gen.2018 |
ここまでくると、正直、ThinkStationの検証というよりも、Lightroomの検証って感じがしますが…ただ、非常に興味深い結果です。
【結果①】8GBと16GBの差があまりない
まずは、恐ろしいぐらいの事実として、8GBと16GBがそれほど大きな差が無いということ。一様は、16GBの方が8秒ほど早い結果にはなっていますが、9分弱の8秒なので、1.5%程度しか変わらず、これはもう誤差レベルです。
考えられる理由はココ。16GBのメモリに対して、7.1GBしか使用していません。つまり、16GBあっても使ってないということ。
ただ、このテストについて、一様、断りを入れておくと、今回のテストは、テスト用のRAWデータ100枚だけが入ったカタログを開いてRAW現像をかけています。なので、あまりメモリも必要無いです。普段使っているたくさん入っているカタログを使うと、メモリ使用量は増えるので、もっと8GBと16GBの差が出るのかもしれません。
【結果②】2枚挿しになると性能が上がる
先の事実を考えれば、24GBにしても32GBにしてもそれほど向上しない…と予想しそうなのですが、それが2分以上も短縮して、実に25%も速度がアップしています。
一様、24GBの時のメモリ使用状況も7.2GBと先の16GBの時とほとんど変わりません。それなのに、速度が向上している…。
これは、どう考えても、メモリ2枚挿しのデュアルチャンネル効果と考えるべきかもしれません。先の8GBと16GBは、それぞれ1枚挿しに対して、24GBと32GBはそれぞれ16GB+8GBと16GB+16GBの2枚挿し。
逆に言えば、デュアルにしてしまえば、使用量のメモリが確保さえすれば、容量の大きさの影響は極わずかってことなんでしょうね。
唯一の懸念はCPU温度
やった~、コレでバッチリじゃんと思いがちですが、やはり怖いのは排熱問題。
左がLightroom Classic CCを起動している状態、右がRAW現像をしている状態のCPU温度です。Lightroomを起動するときに、負荷がかかるので一時的に温度が85℃辺りまで上昇しましたが、起動してしまえば、それほど上がり続けることはないです。ただ、さすがにRAW現像を始めて、CPU負荷が100%近くなると95℃ぐらいまで上昇します。100枚程度のRAW現像であれば、温度上昇によるCPU性能の低下は無いようですが、これ以上の負荷をかけるとちょっと心配です。
また、さすがに頻繁にRAW現像をするとなると、さすがにこの100℃域の時間が長くなるので、さすがにRAW現像バリバリやりますよ!って人のメインPCとしてはちょっと心配かな。
これは今後のメインPCの考え方が変わるかも
ということで、メモリ増量後の性能はこんな感じ。
【Lightroom Clasic CC α7RIII 100枚RAW現像速度】
| スペック | 処理時間 |
|
P330 Tiny |
|
|
Amphis PC Gen.2012 |
|
|
DAIV PC Gen.2018 |
それにしても、このサイズで8年前のハイエンドPCの性能を越えちゃうんだなぁ…😲。恐ろしや…。
これ、あくまで3年前のCore i5でこれなんだから、もはや次のメインPCって、そんなに気負ってモンスターマシンを買う必要無いんじゃないかな?。むしろ、M.2やSATAの数や、2.5インチがどれだけ入るかの方が大切かも…(といっても、今やdroboやNASがあるから、PC内に大容量を…ってのも必要無いし)。そうなると、ATXではなく、Micro-ATXやMini-ATXなんかにして、よりコンパクトに済ませるというのもアリな気が…。
とはいっても、同じ第8世代CPUで、スレッド数は微妙に違うとはいえ、8700Kと8500でこれだけの差がある…ってことは、4.7GHzと4.1GHzの差もあるんだろうな。ってことは、何だかんだで、Lightroomにおいては、未だにクロック数は正義なんだろうな。
あと、メモリは、今回のテストでよく分った。また別の機会に紹介したいけど、DAIVで同じ8GB+8GBをデュアルにしたときと、わざとチャンネルをズラしてデュアルにならないようにしたときで、同じ16GBメモリなのに性能が165%も変わったなんて…。
こうなると、デュアルはもちろんだけど、メモリのそもそものクロック数とかも、少しは影響してくる可能性はありそうだな…。
出先に持参するという暴挙もアリ!?
あとは、実際にやるかどうかは別として、鈴鹿・オートポリス・富士といったサーキット遠征をした際の夜のホテルに、コイツと別途モバイルディスプレイを持参して、夜な夜なLightroomを走らせるというのは、不可能ではなさそうです。場合によっては、モバイルディスプレイすら持参せず、部屋のテレビに刺して使うというのもアリかも。
もちろん、ノートPCよりも荷物になるのは言うまでもありませんが、1日目の分のデータ整理や1:1プレビューを作ったり、顔認識を走らせるには、ノートPCでは非力という現実もありますからね…。たぶん、本体よりもディスプレイよりもキーボードが邪魔になりそう…




