NEXTO DI NPS-10 / PCレスでSDカードをバックアップコピー(2019.12.08)
(最終更新:2021.04.21)

実は今年の夏ぐらいからずっと気になっていて、一度記事にもしたのですが、「PCレスでSDカードをコピーしたい」という考えがありました。
ここ最近気になっていたPCレスコピー
というのも、私の場合、RAW撮影がほとんどなので、圧縮RAWとはいえ、撮影枚数に対してどうしても容量が多くなります。
なので、帰宅してからPCにデータを取り込むのに結構な時間がかかってしまいます。例えば、UHS-Iの90MB/sクラスのSDカードだとすると、
【64GBの場合】64GB÷90MB/s=11.8分
【128GBの場合】128GB÷90MB/s=23.7分
って感じになります。これが1枚ならいいのですが、複数枚あるとすると、これを取り込むだけでも相当な時間がかかります。例えば、サーキット系だと1日で100GBを超えることなんて普通で、α7RIIIを使いまくると200GB越えもあります。たぶん、一番恐ろしかったのは、今年のしゃんしゃん祭りで、自分のα9で179GB、α7RIIIで40GBの2台計219GB。それにヘルプのカメラマンのデータ2人分67GBも合わせると、合計286GBあるわけで…。
となると、撮影地から帰宅するまでの車移動の時間で、なんとかSSDにデータを吸い出せないか?と思ってしまう訳です。近隣での撮影はそれほど移動時間があるわけでは無いですが、サーキット撮影とかだと、移動時間だけでも相当あるので、なかなか時間的にももったいない。逆に食事中に簡単にコピーとか出来てもとても楽だし。
本命はLaCieだったのだが…
で、この手のものと考えると、真っ先にたどり着くのはHDDメーカーのLaCieとDJIがコラボで作ったLaCie DJI Copilotという商品。
まあコイツでほぼほぼいいのですが、残念なのがHDDっていうところなんですよね。今のご時世、2TBとはいえ、HDDで5万というのはちょっと気が引けます。
そこに登場してきたのが、同じLaCieのRugged BOSS SSD。
要はさきほどのDJI CopilotのSSD版の1TBになったモデルです。「ついに出てきたな」という感じで見ていたのですが、なかなか国内販売が開始されない。どうもDJI Copilotの時も結構時間がかかったみたいなので、どのタイミングに登場するのかは怪しい所。しかも、490ドルということで、もしかしたら国内販売は6万円ぐらいになるかもしれない…。
急に見つけたNPS-10
そうこうしていたところに見つけたのが、NEXTO DIのNPS-10というモデルでした。
たまたまこのレビューページを見つけて、「コレだ!」って思いましたね。そもそも、NEXTO DIって会社自体よく知りませんでしたが、なんでもデータバックアップマシン専門の会社で、昔から専門で高価なバックアップシステムを販売している会社だそうで、それならそんな変なことはないだろうと。
また、HPの記事などを見ても、私にとっては必要十分なところ。LaCieと比べると、スマホとの連携がどうなんだろう?っていうのはありましたが、私はその点はそれほど重要性を感じていないし、AndroidならUSB接続すれば、普通に中身が見れるんじゃない?という感覚もあったので、勢いで購入してみました。もう、完全に人柱ってヤツですよね。まあ、プロも使っているぐらいだから、外れってことも無さそうだし…。
購入は、楽天にもAmazonにも扱いが無かったので、先のブログで紹介されていたSystem5さんで購入しました。
いざ、開封!
意を決して購入したのが月曜日で届いたのが木曜日。もう少しかかるかな?とも思ったけど、案外サクッと届きましたね。

こんな箱に入った形で売られているようです。中身はNPS-10本体とUSBケーブル(Type.A-C)のみ。

外見はこんな感じ。アルミ製のボディをラバーゴムで保護しているといった感じ。内蔵ドライブ抜きで200gだそうですが、見た目よりも実際に持つと軽い感じはします。

ボディ右側にある操作部。実質的にすべての操作をここで行う感じです。昔のSONYのジョグダイヤルみたいな感じになっていて、このダイヤルを回転させることで上下の選択を行い、通常の押し込み「S」と長押し「L」で決定、戻るを操作するという感じです。

反対側のボディ左側がSDカードスロット。嬉しいのは、カードが2枚同時差しが可能なので、SD1とSD2を続けてコピーするというのも可能です。2台運用の時なんかも心強いですね。
ちなみに、SD1とmicroSDは排他的らしいので、どちらか一方しか使えないようです。

ちなみにカードスロットにSDカードを指すとこんな感じ。一般的な押し込むとカチッとロックされて、もう一度押し込むとカチッと外れるタイプ。バンパーゴムと同じぐらいの飛び出しなので、ほとんど気にならないと思います。

上部はXQDスロット。他にもコンパクトフラッシュやCFastとかのモデルもあります。ただ、私はどれも使う予定はないですが、強いて選ぶとすると…と考えて、XQDにしました。

そして下部はUSB端子。Type.AとType.Cがありますが、基本的には外部(PCやスマホ)からNPS-10に接続するのはType.Cになります。充電もType.C経由。なので、PC接続時はいいとして、スマホ接続時はちょっとバッテリーが気になるところ。
じゃあ、Type.Aは何に使うの?って思うかもしれませんが、「USB HOST」と書かれているとおり、NPS-10がホストとなって、外部のUSBメモリやSSDなどにデータコピーを使う時に接続するのに使います。
SSDを取り付け
今回のNPS-10が少し変わっているのは、内蔵ドライブが別売だというところ。なので、ドライブを取り付けていきます。今回はSSDですが、別に2.5インチだったらHDDでも出来なくは無いです。

まずはラバーを外します。というか、個人的にはこのラバーが少し安っぽいし、緩いのが気になります。でも、このラバーが無いとアルミ筐体で硬いのでちょっと扱いが心配にもなるし…。

背面にネジがあるのでこれを回してカバーを外していきます。
そうそう、このネジ、埋め込み式じゃなくて飛び出しているんですよね。なので、ラバーを装着しないと、このネジの段差分がガタガタしちゃいます。

開けたらこんな感じ。見た感じ、2.5インチのケースといった感じ。

今回、SSDはSanDiskの1TB(SDSSDH3-1T00-G25)にしました。まあ、使い方が使い方なので、ここをケチるわけにもいかないですからね。ホントは2TBにしても良かったのかもしれませんが、とりあえず様子を見てからでもいいかなと思って1TBにしておきました。
【追記】2021年秋の段階で2TBのSSDに換装しました。

取り付けは、ただ挿すだけなので簡単です。特別固定とかもありません。
電源投入へ
ドライブが取り付けできたところで、早速ダイヤル長押しで電源を入れます。

「知らないHDDだけどフォーマットするかい?」って聞いてくるので、「OK」にします。
そうそう、この[S]と[L]というのが、[S]単押し、[L]長押しという使い方です。基本的に、[S]が決定することがほとんどで、[L]が戻る・いいえとかのパターンです。

次に、ラベルを聞いてきます。特別拘る必要はないとは思いますが、NPS-10を複数台使用する場合などは、ナンバリングしておいた方がいいかもって程度だと思えばいいと思います。
私はとりあえずそのままにしました。

で、「全部データ消えちゃうけどいいかい?」と聞いてくるのでOKして、フォーマット完了です。
ちゃんと日本語にも対応
ここまで来ると、「え?英語なの?」と思うかもしれませんが、ご心配なく。

セットアップ項目の中で、Languageってのがあるので、そこから「日本語」を選んだら日本語に変わります。
ひとまずコピーしてみた
何はともあれ、とりあえずSDカードを指して、コピーしてみます。

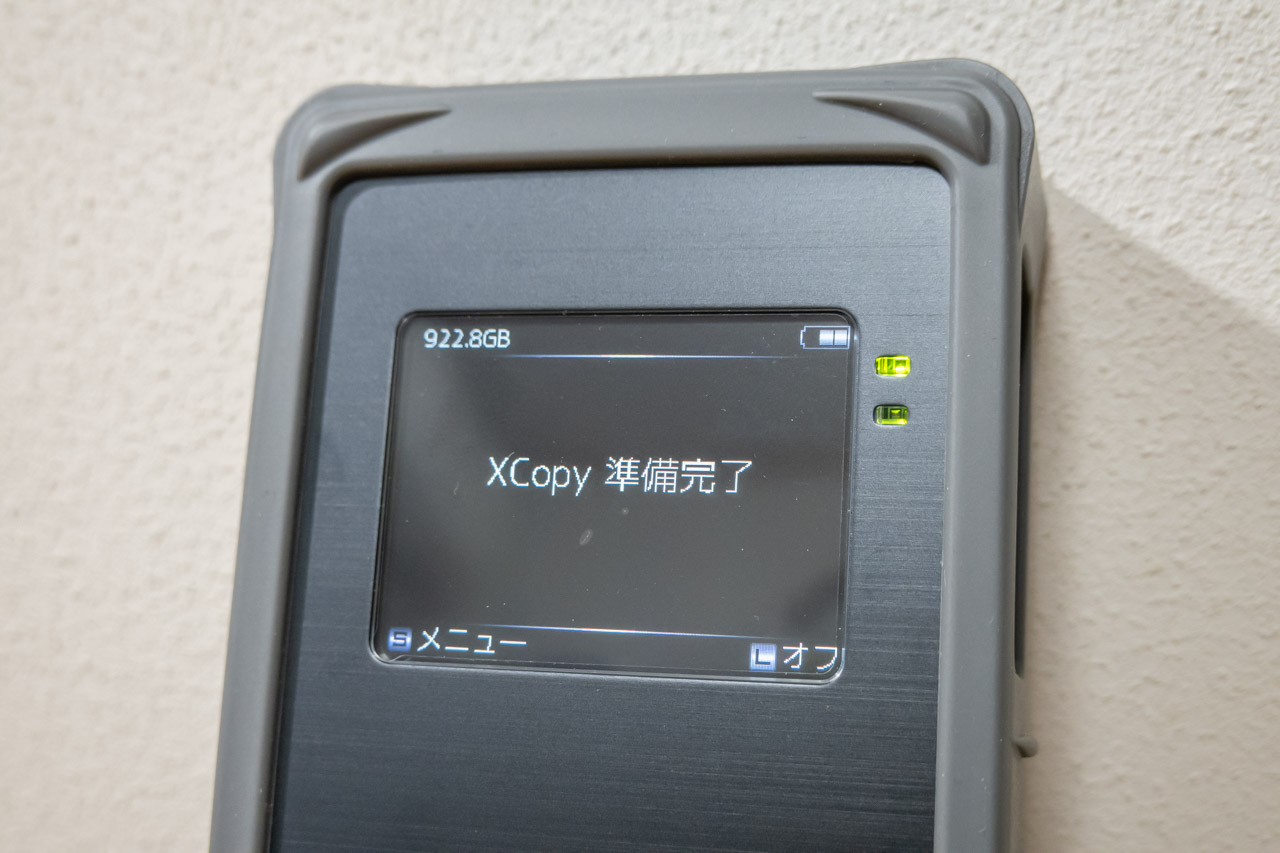
電源を入れるとNEXTO DIのロゴが出た後、XCopy Readyの文字が出てくるので、ここでカードを挿入します。

すると、とりあえずコピーしますか?と出てくるので、3つのモードを選びます。
にしても、この表現が非常に分りにくいんですよね…。
快速コピー |
ドライブに新しいフォルダを作成して、カード内のフォルダ内のすべてのデータをコピーする |
コピー&照合 |
快速コピーと同じだが、コピー後にドライブ内とカード内のデータを比較して照合を行う |
安心コピー |
コピーをする前に、ドライブ内の保存エリアが安全か検証する。もし、不良セクタが検出されたら新しい安全なエリアを探して、そのエリアでコピーが行われる |
特別にものすごいこだわるノで無ければ、単純コピーなら「快速コピー」、ベリファイが必要なら「コピー&照合」ってことでしょうか。何か、この翻訳がちょっと「?」な感じがします。
フォルダ名作成のルールと注意点
今回のNPS-10で少し気になったのは、このフォルダ作成時の名前の点でした。
DJI Copilotなんかは、コピーを行った時間でフォルダ名が作成されるとのことでしたが、今回のNPS-10は任意のフォルダ名が勝手に生成されます。
初めは何なんだろう?って思っていたのですが、あれこれ試してみたり、英語版の取扱説明書を見る限り、①の頭の2文字は読み込みをしたスロット(SD1はSDカードスロット1、SD2はSDカードスロット2のように…)、その後の6桁の②はYYMMDDで最後に撮影をした日付、③は先程の②が重複する場合に001や002になるみたい。で、最後の④はランダムの数字のようです。
う~ん、確かにCopilotのような形だとシステム本体に時計の管理が必要なので、撮影日からフォルダ名が出来るのは、アリかもしれません。
同じカードを2回目の保存をしようとすると…
一度、取り込みを済ませているSDカードで改めて撮影をした後にNPS-10に挿すとこういうメニューが出てきます。

照合(Verify) |
ドライブ内のデータとカード内のデータを比較する |
コピー(Copy) |
もう一度コピーする。新しいフォルダを作成して、すべてのデータをコピーする |
要は、照合して新しく撮影した写真だけをコピーしますか?それとも丸丸コピーしちゃいますか?ってことですね。

ここで、「照合」を選ぶとさらなるメニューが出てきます。
基本照合(Sample verify) |
各ファイルの始めの1MBを比較する |
全体照合(Full verify) |
すべてのデータを比較する |
う~ん、これって両者でどれだけの差があるんですかね?。時間短縮を考えるか、完璧さを求めるのかっていう違いなのでしょうが…。

ちなみに、2回目をコピーすると、フォルダ名の中央部分が001になって重複が避けられます。その一方で、やはり後半の6桁は乱数のようですね。
追加で写真を撮ると、フォルダ名は変わる
ここで、1つ注意をしないといけないのが、先のフォルダ名の②の部分はあくまで「最後に撮影をした日付」だということ。
例えば、2019/12/05に写真を撮影したSDカードを読み込むと、
S1191205.000.xxxxxx
みたいなファイル名になります。
で、このSDカードに続けて、12/6にも何枚か撮影をして、NPS-10で読み込むと、差分コピーしてくれるのはいいのですが、フォルダ名が、
S1191206.000.xxxxxx
に自動的に書き換えられます。逆に言えば、そこで管理をされているので、フォルダ名を変更すると管理できないってのがあるような気もします。
メニュー

とりあえず、このNPS-10のメニュー操作をお繋ぎしておきます。
映像プレビュー
この項目からはコピーした中身を確認することが出来ます。

決して解像度がいい訳ではありませんが、何の写真かな?ってぐらいはギリギリ分ります。ちなみに、よく見ていただいたら分る通り、ARWファイルなので、SONYのRAWデータですが普通に見えています。私が試した限りは、4K動画もパラパラマンガ風に確認出来るぐらいには見えました。
ちなみに、画像が無いのですが、映像プレビューするフォルダを選んだ後に、「映像表示」「写真表示」「バックアップデータの消去」の3つが表示されますが、ここで「バックアップデータの消去」を選択するとフォルダ単位で削除することは可能なようです。
デバイスマネジメント

この項目は内蔵ストレージか外部ストレージかを選ぶと、それぞれのメニューが出てきます。もし、使うとしても、フォーマットぐらいですかね?。このNPS-10で残念なのは、フォルダ単位で削除が出来ないって事なんですよね…。
外付けHDDにコピー
このメニューを使うと、USB Aのホストに接続した外部ストレージに内蔵ストレージのデータをコピーすることが出来ます。ただ、この時も、コピーするフォルダを選択することは出来ません。基本、全部コピーなのでは良し悪しかもしれません。
セットアップ

これが日本語選択後の設定メニュー。思っていたよりも設定出来る項目は多くありません。
「Auto PwrOff」はその名の通り、自動的に電源が落ちる時間(秒数)を選ぶことが出来ます。15秒・30秒・40秒・50秒・60秒・90秒が選べます
「電子音」は、コピーするよとか、終わったよというときなどに電子音(ピッ!)がなるかどうかという設定。操作する度にピーピー鳴るという訳では無いですが、画面が変わるとなる感じかな。個人的にはあった方が、「コピー終わったな」って分かるから、入でいいんじゃないかな?って思ってます。
「フォルダー名変更」は、コピーをするときにフォルダ名を変えるか変えないかの設定です。といっても、実はそんなに変えることが出来る任意で作成されるフォルダ名の頭2文字が変更出来るだけです。
「ファームウエア更新」は、その名の通りですが、英語版のヤツを入れちゃっていいのかどうかが、ちょっとよく分ってないです。
あれこれテストしてみた
SD⇒NPS-10コピー速度テスト
まずは、実際にどれぐらいの速度でコピーできるのか試してみました。
32GBフルの容量でテスト
夏にやったテストの時に作っていた、32GBカードにα9で目一杯連写をした1,287枚の実質29.8GBの圧縮RAWデータをそれぞれのカードに一度PCで書き込みをして、NPS-10Dにコピーをする時間を実測しました。
本当は300MB/sのUHS-IIのカードがあればいいのでしょうが、恥ずかしながら持ってないのでそこは許して下さい。
青いグラフが、以前にPCでSSDへの読み込みをやった時の速度で、赤いグラフが今回、NPS-10で快速コピーをしたもの、緑がコピー&照合をしたもの、黄色が安心コピーをしたときの時間です。こうしてみると、PCで読み込みをしたのとほとんど差が無いぐらいの速度が出てくれています。実際、スタート直後の8~9秒間ぐらいは準備作業が必要なので、その分を考慮すれば微妙に早くなるケースもありそうです。準備中を除けば229MB/sで、準備中を加味しても216MB/s。
一方で、「コピー&照合」を選ぶと、一気に3倍弱の時間になってしまいます。動作を見ている限り、コピーまでの作業はほとんど変わらず、ベリファイ作業がコピーよりも時間がかかる(コピー時間の2倍弱)雰囲気です。
また、安心コピーは初めに不良セクターの監査が35秒ぐらいかかった後にコピーを始めます。ただ、冒頭の準備中の8~9秒間ぐらいが無いいので、実質的には快速コピー時間に+30秒弱で済んだようです。
私の場合は、コピーしたらSDカードをすぐにフォーマットしてしまうという訳では無いので、普通に快速コピーでいいかなぁと思います。照合にも時間がかかるということは、それだけバッテリーを消費してしまうことにも繋がりますし。
ちなみ、グラフ下部にありますが、90MB/sのUHS-IのExtremePROだと、そもそも2倍ちょっとかかります。こう見ると、この速さの違いは大きいですよね。
128GBフルの容量でテスト
あと、念のため、SF-M128の128GBをフルにしたカード(α9圧縮RAW 5,168枚・実質119.1GB)のコピーもしてみました。
準備中に1分ほどと容量ベースで考えても30GBの時よりも時間がかかりましたが、トータルコピー時間は9分34秒でした。準備中を除けば232MB/s、準備中を加味して207MB/sってところでした。
なぜ、容量が増えた方が準備中の時間が長くなったのかは不明ですが、それでもUHS-IIのカードであれば、10分ぐらい考えておけば128GBのコピーは完了出来そうです。
NPS-10⇒PCコピーテスト
次に行ったのは、NPS-10からPCへのコピーテスト。USB接続でどれぐらいの速度で読めるかどうかですね。あくまで実測値ということで、先程の32GBカードフル撮影時のデータ(実質29.8GB)をそれぞれからPCにコピーした時間です。
う~ん、正直もうちょっと出るかなぁと思っていたのですが、NPS-10が平均で231MB/sぐらいの速度になるようです。SanDiskのExtreme Portable SSDの方が少し速い(平均246MB/s)ですが、恐ろしい程の差では無さそうです。
それよりもCrystalDiskMarkとかで計測をすると、Extreme Portable SSDもNPS-10も464MB/sぐらい出るんだけどなぁ…。もちろん、フルは出なくても、300MB/s台ぐらい出てもいいと思うんだけど…。
参考までに、Windows標準ではなく、FastCopyを使ってコピーをしてみましたが、それでも255MB/sぐらいっぽいです。
気になったので追加テスト
先のテストで思ったほど早くなかったので、もしや?と思ってテストしてみました。
というのも、先に接続したのは普通のUSB3.0の端子。ただ、私のデスクトップPCは背面にUSB 3.1端子があったのを思い出して、きちんとUSB 3.1対応のケーブルで比較をしてみました。
そしたら、Extreme Portableの場合もNPS-10の場合も、USB 3.1接続にするだけで、20~25%程度改善するみたい。これだけで300MB/sぐらい出るようになります。コピー中、表示を見ていて気になったのは、コピー開始直後は300MB/s中盤ぐらい出ていて、「これなら早いじゃん!」と思っていたら、中盤以降だんだん遅くなっていきました。正直、2分弱のコピーでこうなので、128GBとかをコピーしたら落ち込みが大きいかも。
で、今回さらに「もしや?」と思って、OSが入っているNVMe M.2 SSDに試しにコピーしてみたら、普通のコピーでも400MB/sちょっと、FastCopyを使ったら500MB/sまで速くなりました。おそらく、もうこれは外付け側のRead性能の限界だと思います。
ちなみに、FastCopyの能力は、何故かSATA SSDへのコピーだとあまり目立った効果が見えませんでした。
バッテリーの保ちはどうなのか?
一様、HP上は2時間持つということが書かれています。で、先のコピー速度の検証では、フルの128GBコピーするのに約10分かかったので、それで単純に計算すると12回分ぐらいはコピー出来るということになります。
LaCie DJI Copilotが、約4回ぐらいっていう話なので、こちらの方が圧倒的にバッテリーは保ちそうです。まあぁ、あちらはHDDですからね。
さすがに、バッテリーが無くなるまでテスト出来ていませんが、とりあえず試したところだと、フル充電からスタートして、128GB×5回(コピー時間50分程度)で、上のバッテリーマークがまだ一番左側の表示でした。もし、ギリの70%だとしても、16回コピー出来ちゃうレベルです。まあ、実際はそこまでは難しいとは思いますが、それでもなかなか保ちは良さそうです。
参考までに、この時に5回連続でコピーをした訳ですが、さすがにそれだけやってしまうと、4回目あたりから結構ボディが熱くなってきました(ヤケドまではしないけどカイロ代わりになりそうなぐらいな温度)。なので、連続コピーも気をつけた方がいいと思います。
スマホで確認出来るのか?
購入して使ってみるまで、少し心配だったのはスマホから確認出来るかどうか、というところ。結果的に、あとで公式のHPとか見たら出来る旨が書いてあったのですが、日本の代理店のところには書いてなかったんですよね。

私の場合は、スマホはAndroidなので、ファイルマネージャーみたいなアプリでいけます。ちなみに、NPS-10のType.Cと接続しますが、普通にCtoCのケーブルだと上手く認識してくれなかったので、あえて、ホストケーブル(青いケーブル)を挟んで、CtoA ⇒ AtoCで接続したらいけました。

スマホでもそうですが、PCに接続をしても、このようなUSBモードの画面が出てきます。なので、PCの場合は「コンピューター接続」、スマホの場合は「スマートフォン接続」を選択します。

すると、画面表示は5秒のカウントダウンの後に落ちてしまいます。これも、省電力設計ってところなんですかね。
フォルダ構成はこんな感じ
ちなみに、NPS-10の中の構成はこんな感じです。
NPS-10の名前自体は、フォーマット時の名前になっています。
で、その中に、「NPS10」フォルダと「NPSLOG」フォルダの2つが出来ていて、このうち「NPS10」フォルダの中に、いわゆるNPS-10で表示されるフォルダが入っている形になっています。ただ、よく分らないのはその中に直接入っているのかと思いきや、もう1つフォルダをかませた形で入っています。
フォルダ名の変更は?
ちなみに、NPS-10上でフォルダ名を変更することはまず出来ません。先に紹介した「フォルダー名変更」で出来るのは、「コピーを行うタイミング」に「頭の2文字分」しか変更できません。
もし、コピー後にPCに接続をすれば、NPS-10内のデータのフォルダ名をPC上で変更することは可能です。しかし、このPCからのフォルダ名変更を行うと、NPS-10からはフォルダが認識されなくなります。
これにはいい面と悪い面があるようで、悪い面としてはファイル名を変更したフォルダは、NPS-10上から中身を見ることが出来ないので、「容量は喰っているのに何が入っているんだ?」というのがNPS-10だけでは分かりません。
一方で、いい面としては、PCに取り込んだフォルダをフォルダ名を変更しておけば、どれが取り込んだものかが分かるのと、一番はNPS-10からさらに外部接続SSDにコピーをしたいという時に、フォルダ名を変更したフォルダは無視されるので、全部コピーされるということはありません。
なので、そこが使い方次第ってところでしょうね。
NPS-10のメリット・デメリット
簡単にいい点と悪い点をまとめてみました。
|
メリット |
デメリット |
・コピー速度はほぼMAX |
・PC接続時の読み込みはこんなもの? |
やはり、一番はシンプルにコピー速度が十分速いということ。もちろん、カードのRead性能に左右されるという点はありますが、PC接続時と同等の速度が確保されている点は、やはり一番重要なことですよね。そして、SDカードのダブルスロットに対応しているので、2台体勢で挑んだ場合や、複数枚になってしまった場合も一度設定すれば、あとは放っておけばいいので、便利です。ドライブ容量も自分で選べるので、それぞれの用途に応じて選んだらいいと思います。あとは、LaCie DJI Copilotだと、128GB×4枚分ぐらいのバッテリー容量と言われていますが、結構保ってくれる印象です。
残念な点は、PC接続時の速度はもうちょっと欲しい気はしますが、他の外付けSSDと比べてすごい差があるわけでは無いので、自分の環境も含めてちょっとチェックしてみたいです。
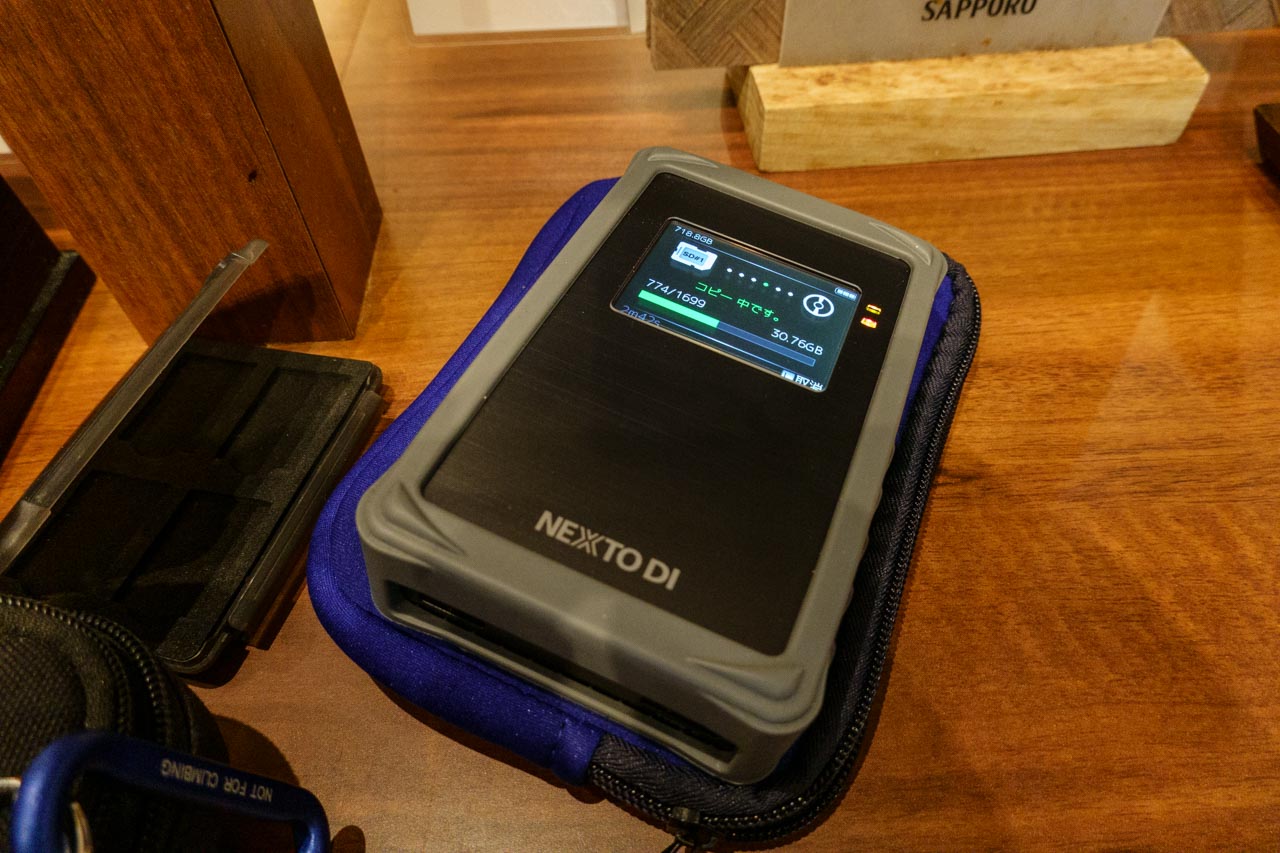
まあ、それでも基本的な使用は私にとっては問題無い感じですかね。購入時期はちょうどオフシーズンのタイミングに買ってしまったので、なかなか生かせませんでしたが、今ではサーキット撮影の時などでは夜食中や帰宅時の運転中に放っておけばコピーが完了してくれるので、とても便利です。