My Photo管理とワークフロー
(最終更新日:2022.01.30)
これまでも同じような記事を何度か書いたことがあるのですが、やはりその時期時期で状況が変更していくので、これは固定の記事にした方がいいなと判断をして、改めてまとめて書くことにしました。
なので、私が現時点で、どういう流れで撮影を行い、どうのようなワークフローでこなしているのかを紹介したいと思います。
1.撮影スタイル
まずは、ファイル管理の話をする前に、私の撮影スタイルを簡単に紹介していきます。
そもそも、私の写真撮影については、大きく分けるとプライベートと仕事の2パターンです。
プライベートについては、こちらのサイトで紹介している通り。最近は機材も揃ってきて、複数のカメラを駆使して撮影することも増えてきました。一方、私の場合、仕事でも現場であれこれ写真を撮ります。で、たまに、仕事内のイベントで撮影係を頼まれて撮影をするという感じです。
1-1.撮影モード
ガッツリ撮影はRAWのみ
サーキットや本気で撮影に出かける時は、RAWのみで撮影しています。
なぜ、JPEGではなくRAWで撮影するのかということ、撮影するときは、できるだけ撮影に集中をしたいので、細かい明るさやホワイトバランスを後で調整をしたいので、デジイチを購入した頃からそうしています。
昔は、JPEG+RAWで撮影していた時期もありましたが、最近はRAWのみがもっぱらです。
私の場合、結局あとでRAW現像をするので、JPEGを残したところで、データのダブリが出てくるし、容量も食います。なので、最近はRAWのみで割りきっています。
仕事ではRAW+JPEG
一方、仕事で撮影する場合は、RAW現像までするというのは、結構希なので、RX100m7で撮影するのに、RAW+JPEGで撮影しています。この時のJPEGはFineだったかな。
ただ、仕事とはいえ、イベント系の時はさすがにRAWだけで撮影をしていて、あとでRAW現像というパターンです。
つまり、必ずRAW現像をするというパターンの場合はRAWのみで、もしかしたらRAW現像するかもっていうパターンだけRAW+JPEGということですね。
1-2.スマホとカメラの時計同期
仕事などの時はそんなに気にしていませんが、本気で撮影するときは、この時計合わせが地味に重要です。
なぜかというと、1つは、撮影に出かけたときは、あとでGPSデータを付与出来るように、スマホでGPSログを取るようにしています。その時、歩いている途中の撮影なんかだと、スマホとカメラの時計を合わせておかないと、GPSデータがズレることが発生してしまいます。
もう1つは、カメラを複数台で撮影する場合も、両者の時間をきちんと合わせておかないと、リネームをして時系列で並べたときに、写真がチグハグしてしまうことがあります。
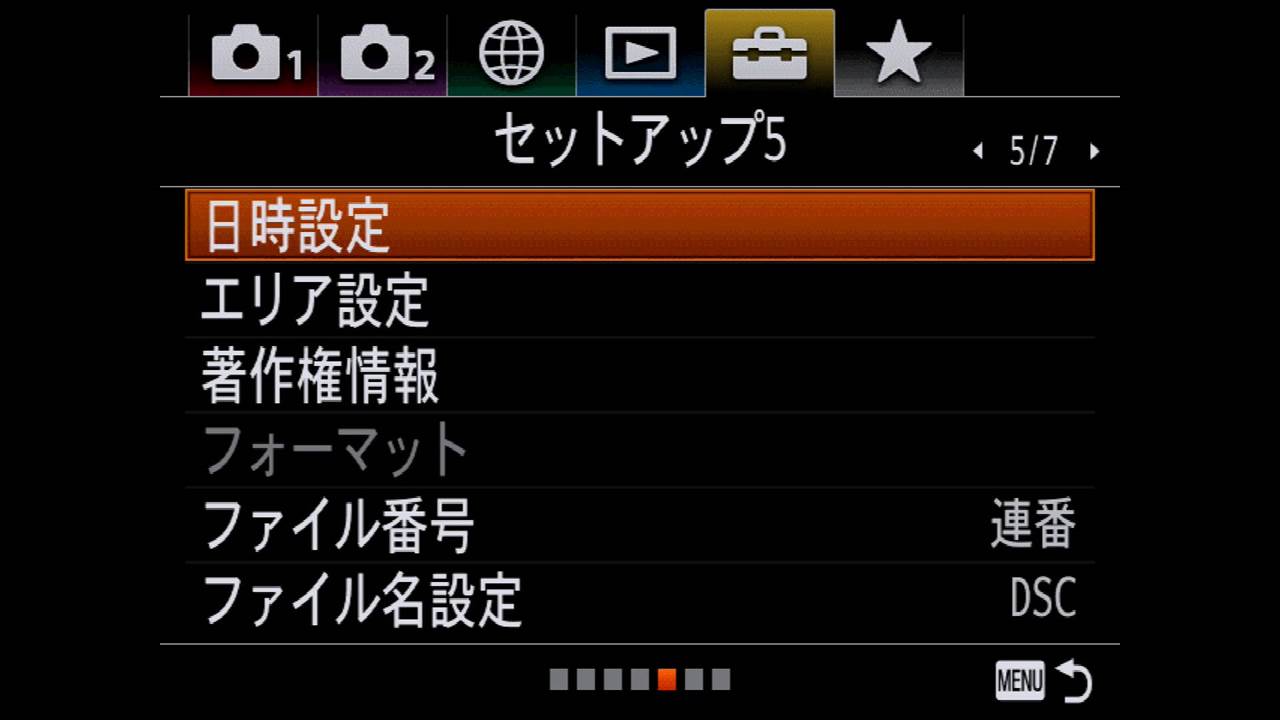
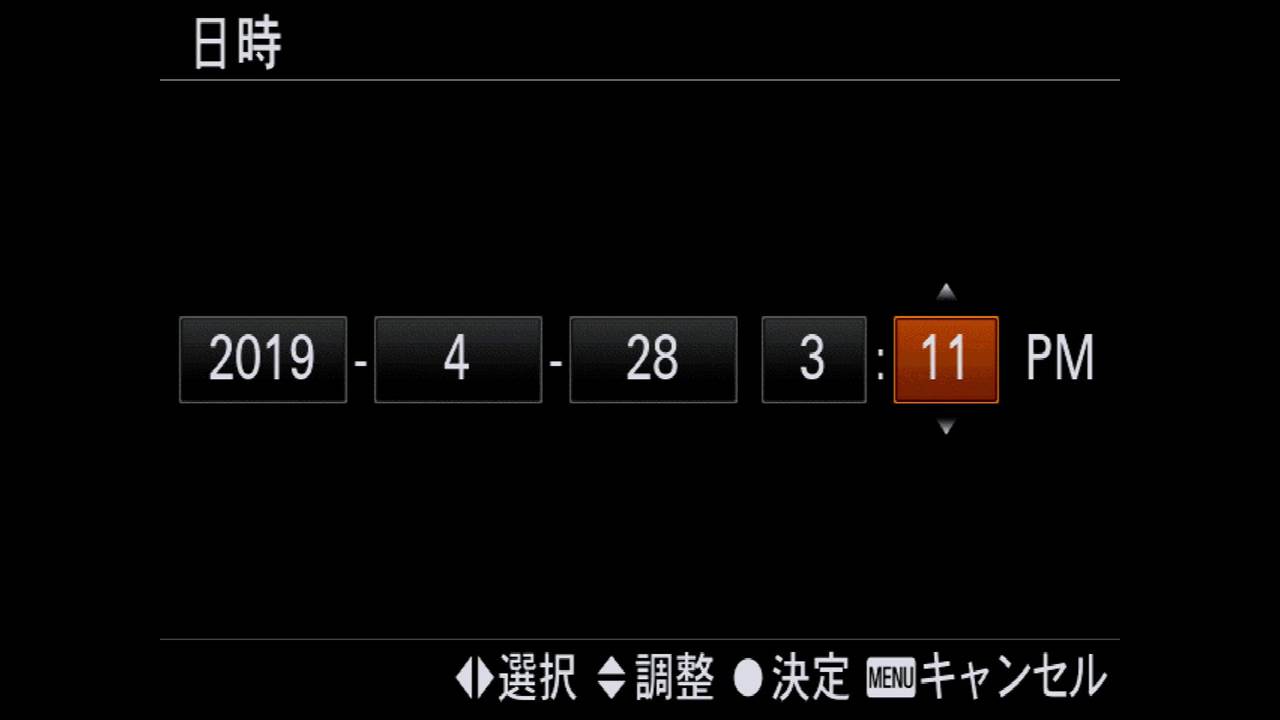
特に私の場合は、サーキットやHPの記事にするような撮影の場合、メインのデジイチの作品だけでなく、RX100M7で撮影の様子も撮影して記事にしています。そういう時に、写真の時系列がバラバラだと写真整理の時にも困りますし、HP記事にするときにも結構困ってしまいます。
なので、サーキット撮影の前日や当日の朝など、複数台の機種で本気撮影をするときの通過儀式の1つともいえます。特にGPSログを取るとき、複数機種撮影のときは必須です。
最悪の場合は時計を撮影して無理矢理あわせることも
それでもたまに時計の同期を忘れてしまったってことがあったりします。
そういう場合は、パソコンでSDカードを読み取る前に、部屋にある電波時計を撮影して、それにあわせてLightroom上で全体的に±数秒してやって矯正をするというやり方をします。
Lightroomだと、複数画像を選択した状態で、1つのデータを元に矯正すれば、残りのデータもすべて同じ秒数の矯正が出来るので、作業としては結構簡単です。
1-3.SDカード
私が使っているSDカードは、以前はSanDiskやTranscendの128GBや64GBのカードを使っていました。正直、性能とかブランドとかよりも、値段を重視していたりしました。


それが、2018年秋頃から読み込み速度を考慮するようになり、読み込み速度が速いSONY純正のSF-Mシリーズ・SF-Eシリーズ・SF-Mタフシリーズを使うようになりました。もう、UHS-IIの読み込み速度に慣れると、UHS-Iの速度には耐えられなくなっちゃいます。
普通の撮影であれば、1日1台につき128GB1枚あれば十分に足りる感じです。ただ、3台持ちで出掛ければ、否応でも3枚いるということになります。
サーキット撮影でも基本的には同様です。最近、α9とα7Rm7の2台持ちなので、それぞれ1枚ずつ×土日の2日間で128GBが4枚あれば大概は撮影出来ます(もちろん、金土日だとさらにもう1~2枚は必要)。ですが、たまにマシンを目一杯撮影したり、フレエンライブを目一杯連写したりすると、さすがに1台につき1枚では足りないケースが出ることがあります。なので、必ず予備はもう少し持っていくようにしています。
昔は、カードの容量もそう多くなかったし、枚数もそれほど多く持っていなかったので、鈴鹿やオートポリスなど、遠征でサーキット撮影をしたりすると、夜な夜なデータコピーをして…という作業をしていましたが、最近は基本的には帰宅するまではカード内のデータは消さないというスタイルになっています。
NPS-10で出先でカードコピー
2019年末から新しく導入したのが、このNPS-10というヤツです。
この手のアイテムとしては、LaCie DJI Copilot BOSSというのが有名ですが、SDカードから内蔵SSDにデータをコピーをする機械です。
コイツのいいところは、バッテリー内蔵でカードスロットも2つ搭載されていて、出先でドンドンSSDにコピーが出来るということ。もちろん、バックアップという点もありますし、帰宅後にPCに取り込むのもSSDからSSDなので速いというメリットもあります。
なので、最近はこのNPS-10の中にもある程度データを保存するようにしたので、PC取り込み後の念のためのバックアップという面でも安心感が出てきましたし、気兼ねなくSDカードをフォーマット出来るようになりました。
1-4.私のカメラ設定
私が使用しているカメラは、SONYで統一されているので、基本的にはいずれもUIは同じものになっています)。ただ、さすがにこうも複数台のカメラを使いこなし始めると、自分の中でFnメニューやカスタムキーを揃えて、どのカメラでも同じ操作が出来るようにしておいた方がいいように思います。
ということで、今回、α7IIIを購入したことで、整理をしてみました。
カスタムキー Ver.2019
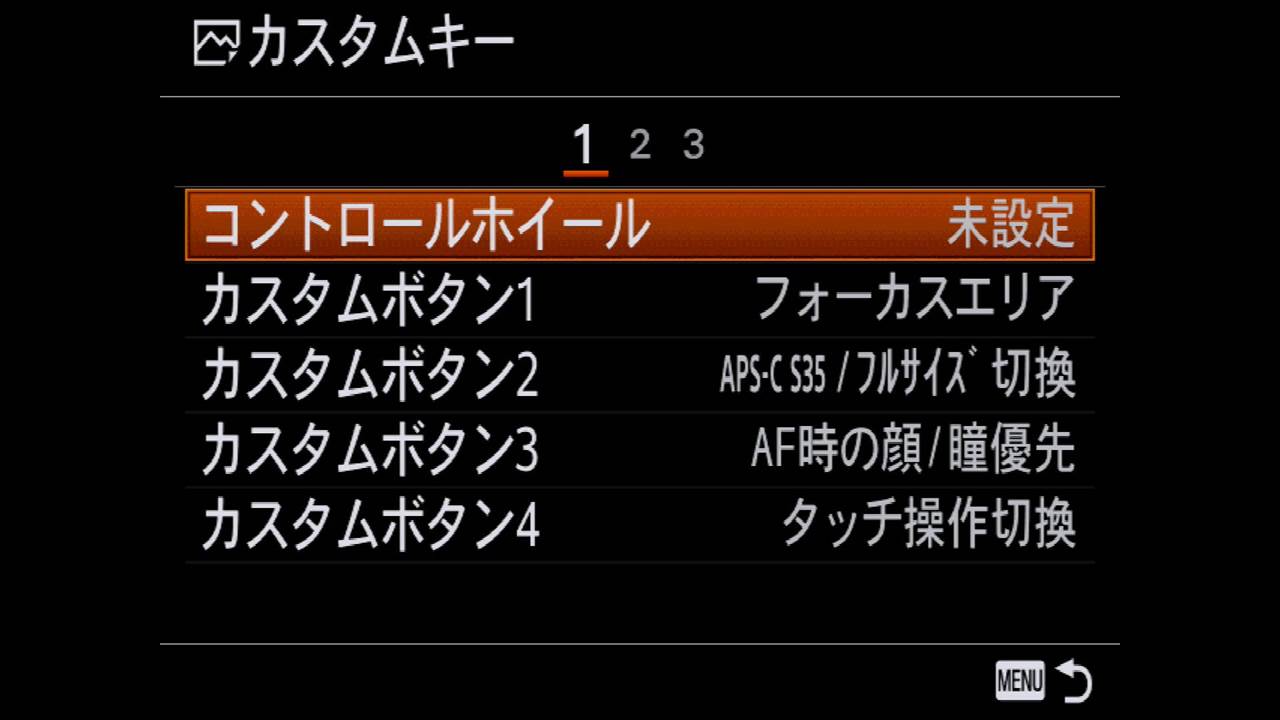
|
コントロールホイール |
C1 |
C2 |
C3 |
C4 |
|
未設定 |
フォーカスエリア |
APS-C/フルサイズ |
AF時の顔優先 |
タッチ |
カスタムキー系はいろいろあるのですが、C1はよく多用するフォーカスエリアにしています。C2は、フルサイズ機でAPS-Cに切り換えたい場面がたまにある(特にサーキット)ので、ここに割り当てています。C3とC4は、正直そんなに優先度高くないのですが、なんとなくこうしています。
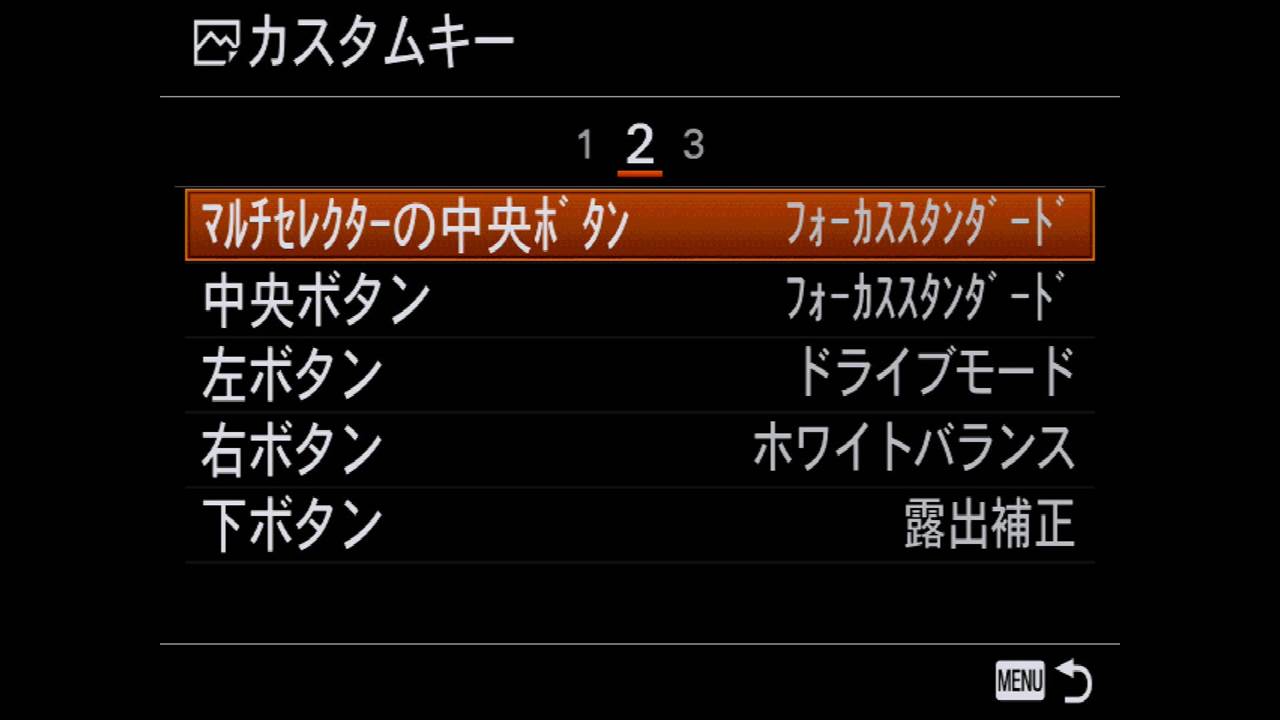
|
マルチセレクター |
中央 |
左 |
右 |
下 |
|
フォーカス |
フォーカス |
ドライブモード |
ホワイトバランス |
露出補正 |
十字キーは基本的に購入時点で割り当てられているのがこの機能なので、もうこれはこれでいいでしょう。実際、私も完全にこれで慣れてしまっていますし。
その中でもキモなのは「中央」の”フォーカススタンダード”。SONYユーザーでも「フォーカススタンダードって何なの?」と思う人も多いかもしれませんが、これを割り当てておくと、AFエリアでフレキシブルスポットを選んでいると、中央ボタンを押すとすぐにAFスポットを移動することが可能です。Eマウント機ではこのAFスポットの移動がキモになるのですが、これが結構重要です。
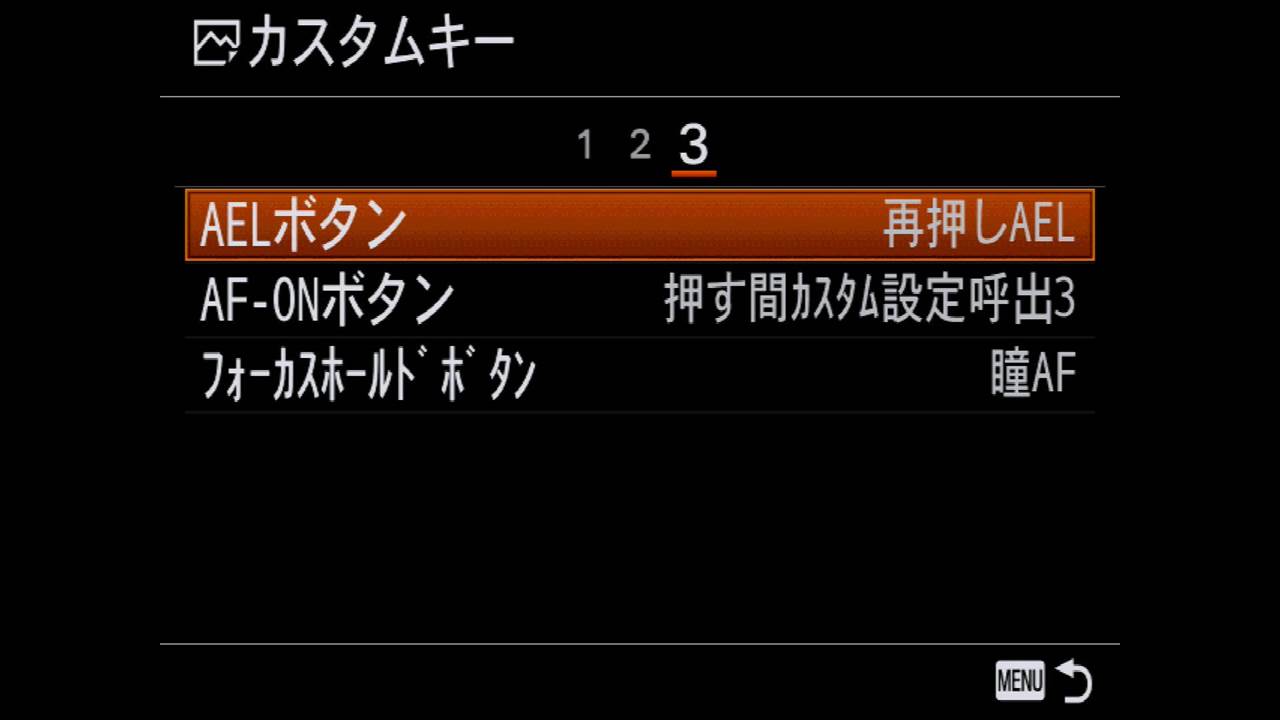
|
AEL |
AF-ON |
フォーカスホールド |
|
再押しAEL |
瞳AF |
瞳AF |
また、私の場合、サーキット撮影ではAEロックを結構使うので、AELには「再押しAEL」を割り当てています。AF-ONは「瞳AF」にしたり、「押す間カスタム設定呼び出し」を使ったりしていますが、今やシャッター半押しで瞳AFが作動するようになってきたので、フォーカスホールドボタンはどうしようか考え中です。
Fnメニュー Ver.2019
簡単そうで難しいのがFnメニューです。というのも機種によって搭載されている機能が違えば、配置出来る機能も微妙に違うので、そのあたりを考慮して設定することが必要です。
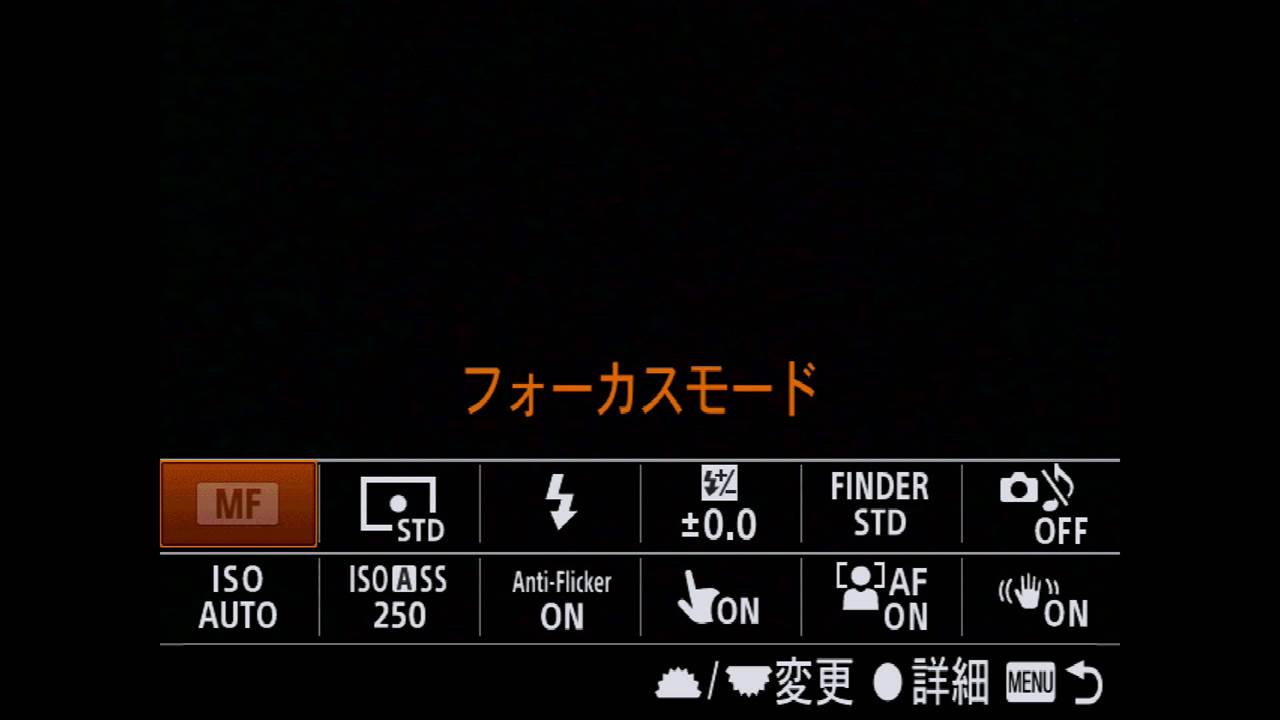
これが、私のα7RIIIのFnメニューですね。
|
フォーカス |
測光モード |
フラッシュ |
調光補正 |
ファインダー |
サイレント撮影 |
|
ISO |
ISO AUTO |
フリッカーレス |
タッチ操作 |
顔認識 |
手ブレ補正 |
機種によっては、カスタムボタンにフォーカスエリアやモードを設定しているものもありますが、出来ないものもあるのでとりあえずこんな感じに。
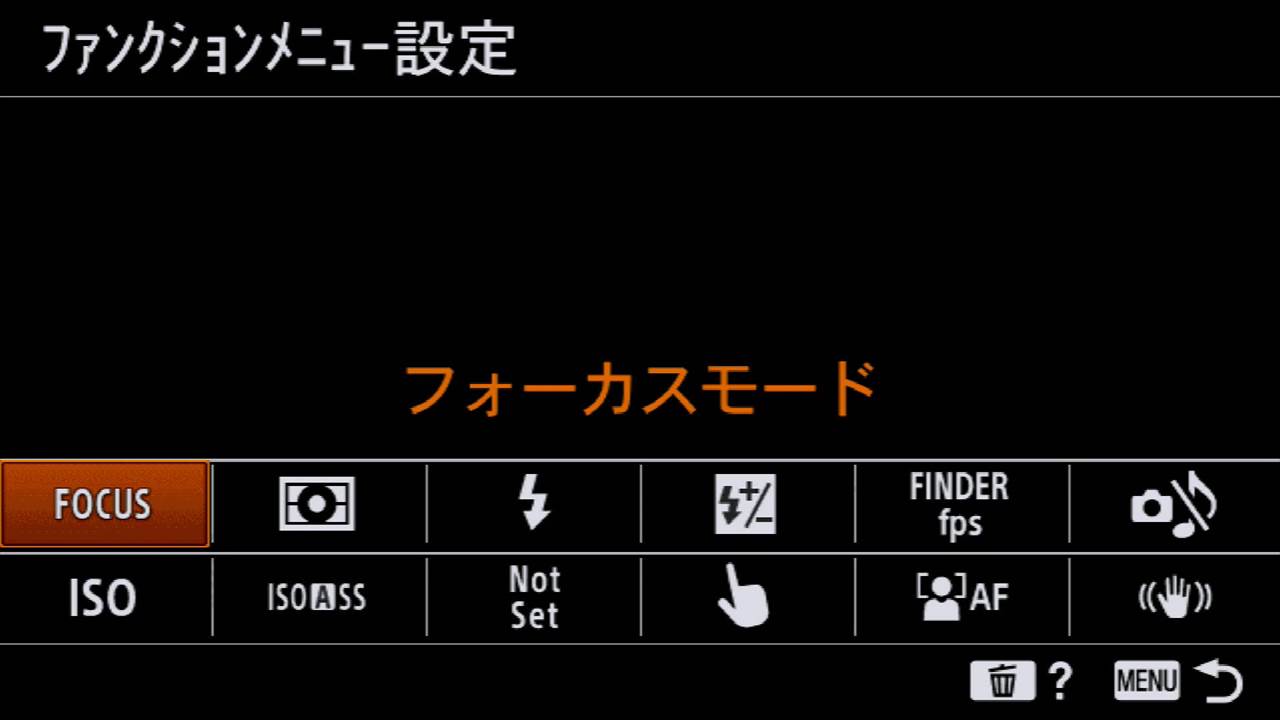
ちなみに、これがα6400のFnメニュー。基本的には、アンチフリッカー以外は同じなんですけどね。
マイメニュー Ver.2019
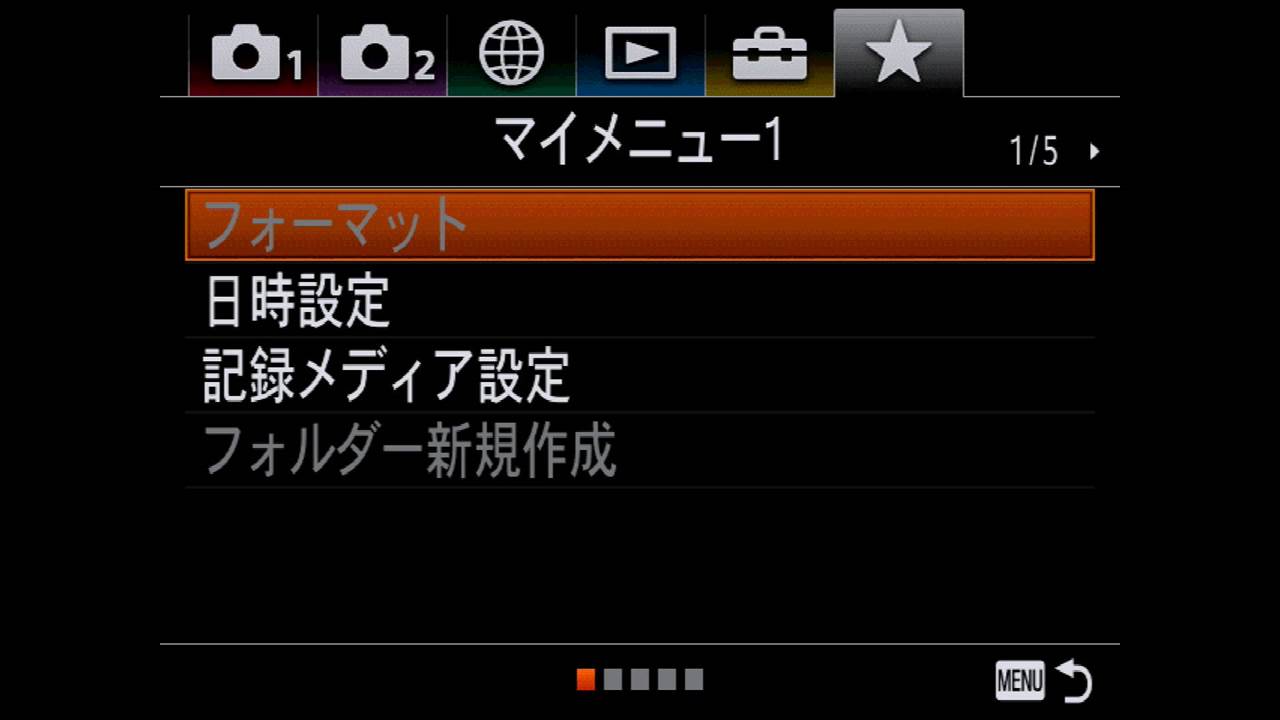
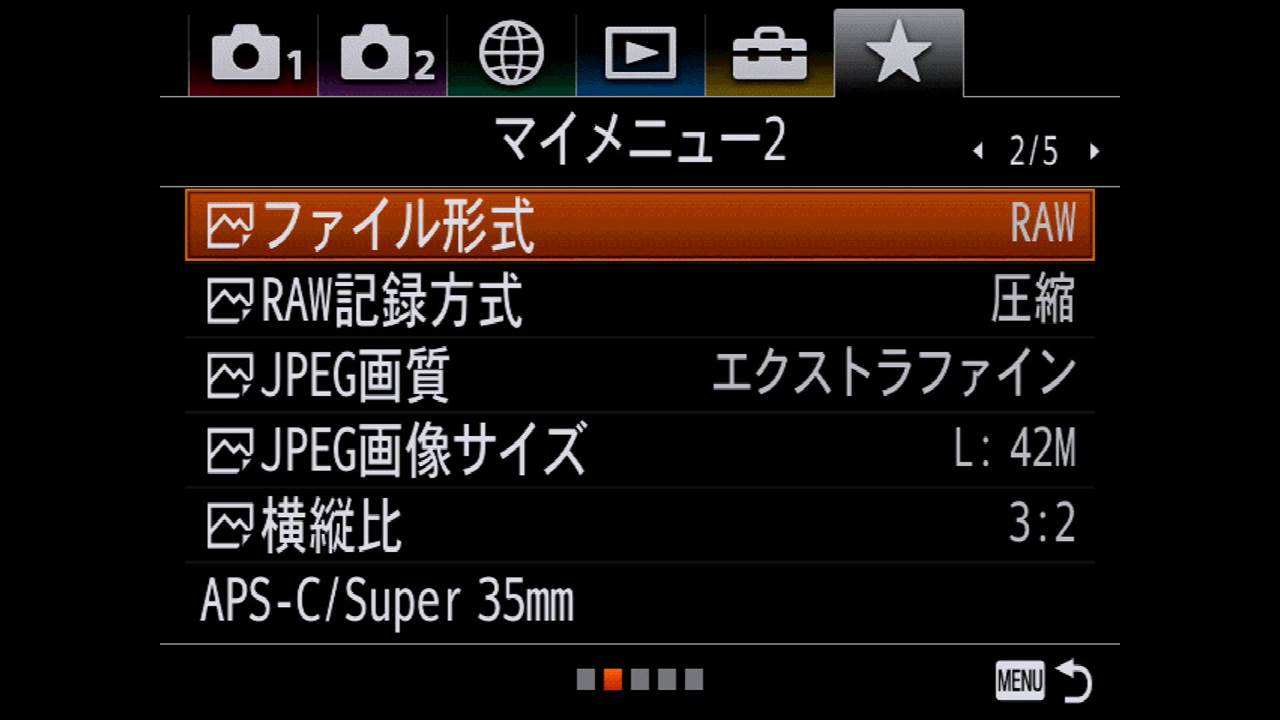
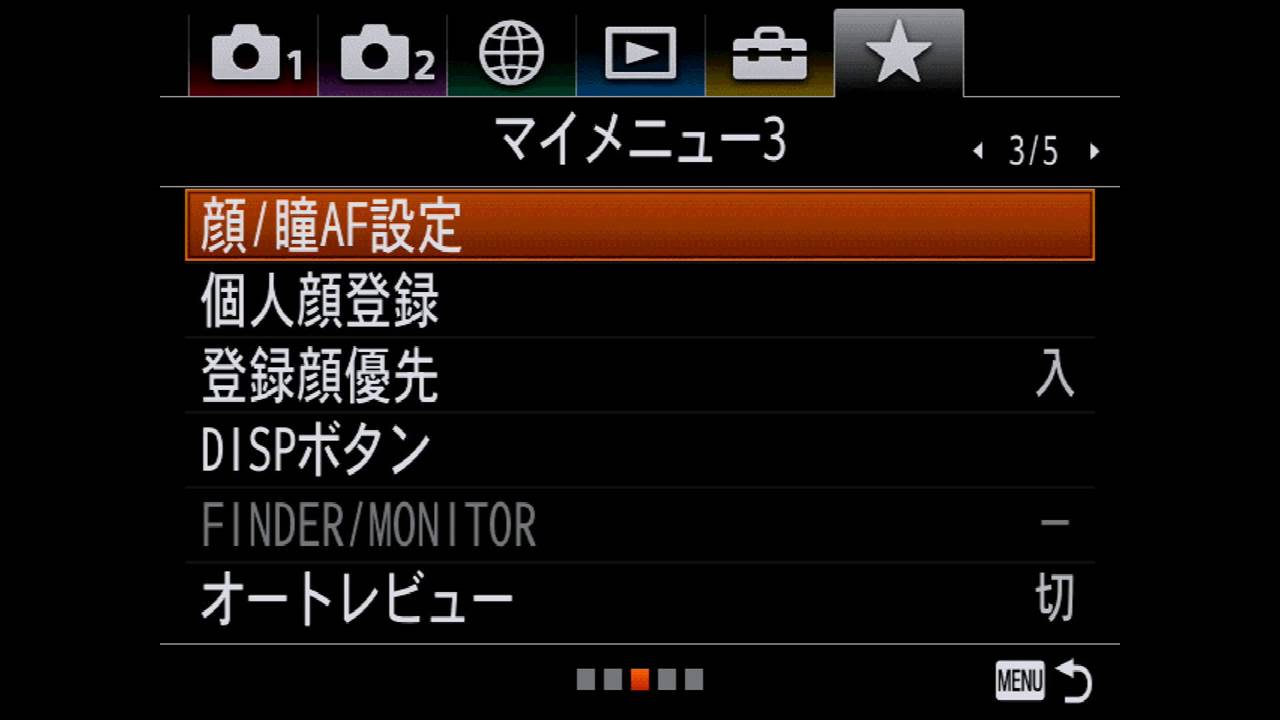
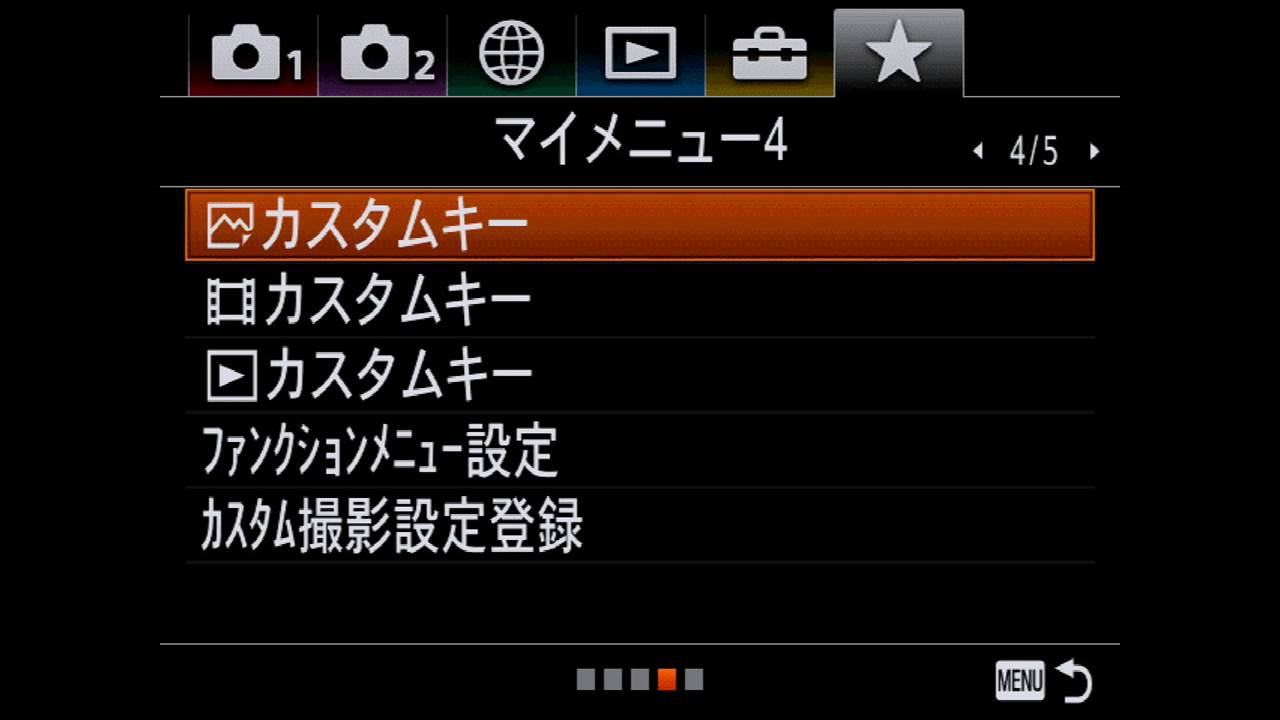
|
1 |
2 |
3 |
4 |
|
・フォーマット |
・ファイル形式 |
・個人顔登録 |
・写真カスタムキー |
最近のSONY機はメニュー画面すらカスタマイズ出来ますが、私はこんな感じにしてます。要は、メディア系・撮影設定系・それ以外・カスタム系という感じでしょうか。ある程度、カスタムキーとFnメニューさえ登録しておいたら、あとは使うとしたらフォーマットと日時設定ぐらいですからね。
2.ワークフロー:Lightroom Classic CC
基本的に私の写真管理の流れは、ほとんどLightroom Classic CCで行います。過去にはPicasaを使ったり、リサイズもフリーソフトを使ったりしていましたが、最近はほとんどの作業をLightroom Classicで行うようになりました。花火などの写真で比較明合成をするときやモザイク処理を行うときだけPhotoshopを使うといった感じでしょうか。
Lightroomを導入したのが、2013年1月。当時、RX100を購入したことで、普段使いでもRAWを扱うようになり、その一方でSONY標準のRAW現像ソフトが重く使いにくかったので、SILKYPIXと悩んだ結果こちらにしました。その後、カメラのモデルチェンジをしていくにあたって、その都度Lightroomをバージョンアップさせるのも難しくなり、2014年8月にCreative Cloudのフォトプランに変更をして、2018年からはコンプリートプランで運用しています。
2-1.カタログ管理と取り込み
カタログ管理は4つに分割
まず、そもそものカタログ管理についてですが、以前は私用と仕事用の2種類で運用していた時期もありましたが、今ではさらに私用、モータースポーツ関連、さらにしゃんしゃん用も分けて、
①Private
②MotorSports
③Works
④Shanshan
の4つのカタログで運用しています。
理由としては、そもそも1つのカタログファイルで扱える量ではなくなってきているというのが一番大きな理由で、これを分割することで負荷を軽減しているというところがあります。
そして、もう1つ大きな理由は、顔認識の管理の問題です。というのも、Lightroomの顔認識って、カタログファイル毎で管理されているところがあるので、どうしてもRQについてはある程度顔認識で整理したいというのがあるので、モータースポーツ系は別で管理をすることにしました。これにより、それ以外のプライベート写真や仕事用の写真が別管理になったので、家族やしゃんしゃんの顔認識を作動させることが出来るというメリットがあります。
今のところ、この4つだけで運用していますが、特にモータースポーツ系のカタログは結構膨らみ続けているので、場合によっては、今後、年ごとに分割をしてもいいかもしれません。
取り込み作業は手作業
個人的に、取り込みソフトは嫌いなので、私は完全に手動でやっています。
私の場合は、いきなり保存フォルダに投げ込むのではなく、取り込み用の仮フォルダを定位置に決めていて、そこに一度コピーしてしまいます。ファイル紛失等のリカバリーとして、基本的には移動はせずにコピーで対応し、カード容量を見ながら随時古いものを消していく(フォーマットしていく)という方法を私はとっています。
取り込みは事前に指定フォルダを作成済み
また、そのコピー先については、事前に先のPrivate・MotorSports・Works・Shanshanのカタログで認識されているフォルダがあり、そこにそれぞれ割り振ってコピーしていきます。これを適当にやってしまうと、私用の写真が仕事用のカタログで認識されてしまって…みたいなことが起きてしまいます。
なので、私はいつもこの任意のフォルダにコピーをして、Lightroom上でその任意のフォルダを同期して読み込むスタイルを取っています。
内蔵型のカードリーダーは好きじゃない
以前は、PCに搭載されていたカードリーダーで読み込みしていました。ただ、実はUSB3.0非対応であまり速くなかったんです。しかも、接触不良がちょくちょく起き始めたり。それより何より、私が一番思うのは、ほぼSDカードしか使わないのに、他のCFやSmartMediaなんかがいつもリムーバブルディスクで表示されるのが嫌なんです。なので、新しく購入したPCも内蔵カードリーダーはあえて搭載させていません。

で、最近はシンプルなUSB3.0対応のSDカードリーダーを使っています。場所も取らず、シンプルなので、非常に気に入っています。私は、IOデータのものと、SONYのものを持っていますが、最近は速度の関係でもっぱらSONYの方を使っています。
写真を本気で撮って、数GB単位の容量になったときに、この取り込みの時間って結構バカにならないので、カードリーダーって地味に大切です。もちろん、カードの性能も影響するので、両者のバランスが大切です。
なので、最近は、先程のNPS-10に出先でコピーをしておいて、帰宅後にNPS-10内のSSDからPCのSSDにUSB3.1でコピーしてます。それほどでも無いときは帰宅後に取り込むということもしますけどね。
RX100系はUSB接続で
RX100系の取り込みだけは、カードを利用せず、USB接続で充電しながらデータをコピーしていく作業を進めます。本来は速度的なことを考えれば、カードを取り出した方がいいですが、私の場合、RX100系でそこまで大量の撮影枚数ってことは無いですからね。
ただ、この際、気を付けないといけないのは、この方法でUSB接続でコピーをすると、再生専用の属性になってしまっているということ。これをキチンと解除しておかないと、その後のLr上のリネーム作業で「名前が変更できませんよ」というエラーが表示されて、「あっ、そうだった…」と属性変更して…という作業はよくやってしまいます。
一部のものJPEGファイルを無劣化回転-AZURE
続いて、仕事用のJPEGファイルを無劣化回転させます。そもそも最近は、サーキットや本気で撮影しに出かけるときは、RAW現像するのであまり関係が無い(RAW現像時に直るので)のですが、仕事用の写真なんかはこの作業が必要です。
そもそも、最近は気にしないでもいいような感じはありますが、たまにSNSへの投稿や、タブレット端末・スマホへのデータ転送、他のソフトウェアの貼り付け等々をやっていると、時々、「あれ?、回転してないじゃん!」というのが出てときがあるので、ここ数年は気にしてやるようにしています。
そこで私が使っているのが、AZURE automaticというソフトです。
![]() AZURE automaticのダウンロード(無料・Vector)はこちら
AZURE automaticのダウンロード(無料・Vector)はこちら
このソフトの便利なのは、自動ってこと。Exifデータを読み取って、縦撮影したものだけを回転してくれます。ただ、Exifデータも完璧ではなく、どうしてもカメラが「縦なの?、横なの?」と判断できないときは、上手く回転できていないこともあります、そういったときは自動処理版ではないazureを使って、任意に回転させます。
結構、この回転関係の問題は難しい上にタチが悪いので、こちらのページを参考にしてみてください。いい勉強になると思います。
2-2.リネーム処理
このあと、リネーム処理をしていきます。最近は1つのイベントに対して、複数台のカメラで撮影するなんて、もう当たり前になってきました。そうなると、
・ファイル名が重なることがよくある
・ファイル名がバラバラなので、時系列で見ることが出来ない
・どの写真が、どのカメラで撮ったのかが分からない
という問題が発生してきたために、必ずリネーム処理を行うようにしています。
で、私の場合は、
<y4>-<m2>-<d2>_<H2><M2><S2>-<FN>_<MOD>
という設定を使っています。これ、具体的に言うと、

こういう意味になります。当初は、撮影日+元ファイル名+型番だけでやっていたのですが、最近は複数台体制が当たり前になってきて、撮影日の管理では対応できないケースが出てきたので、秒まで含む撮影時間も付け加えました(この場合、時計の同期がすごい大切です)。もちろん、そのあたりは個人の好みなので、好きにしてもらったらいいと思います。
あと、意外とカメラの型番を入れておくのはいいと思います。私の場合、複数台体制ということもありますが、最近はスマホなんかで撮ることも多いと思いますし、写真データを貰うこともあると思います。そういう整理にも重宝しますので、オススメです。ちなみに、イルミネーションとかポートレートの時のように、あれこれとレンズ交換を頻繁に行うときはさらにカメラの型番のあとにレンズの型番を付けることもあります。
そもそも、最近のSONYのカメラだと、ファイル名の「DSC」という部分を任意の3文字に変更も出来るようなので、カメラマンの中にはこれを「A7R」「A73」などのように、型番と合わせている人もいるようです。
もう1つ、最近、ちょくちょくあるのがフルサイズ機で撮影したときに、APS-Cクロップで撮影した場合。特にα7RIIIやたまにα9でもあるのですが、これらをフルサイズで撮影したのと区別をする為に、最後の型番の後に「_APS-C」というリネームを加えたりします。
フリーソフトならRexiferがオススメ
最近は、リネームもほとんどLightroomでやってしまうのですが、以前はLightroomを使用しない場合は、Rexiferというソフトを使っていました。このソフトは、結構リネーム候補の設定が多用でしかも簡単なことと、JPEGデータだけではなく、RAWデータのリネームもできるので重宝しています。
書き出し時のリネーム
本来はここまでする必要はないのかもしれませんが、書き出しをする際にもリネームというか名前に+αを付加するようにしています。
「ファイル名_Lr」
Lightroom上でRAW現像をして書きだす場合は、基本的に「_Lr」を付加しています。これによって、RAW現像したものか、カメラ内のJPEG撮って出しなのかを区別することが出来ます。
「ファイル名_Lr_R」
Lightroom上でRAW現像をして書きだす際に、リサイズを伴う場合は、さらに「_R」を付加しています。これは、Lightroom上でリサイズせずに、フリーソフトなどでリサイズをした場合も「_R」を付加するようにしています。つまり、「ファイル名_R」だったら、JPEG撮って出しをリサイズしたものっていうことになります。
「ファイル名_Lr_Ps」
この場合は、何かしらLightroomで書きだしたものを、PhotoShopで加工した場合に、「_Ps」を付加しています。多くは花火の写真で比較明合成をした際にこうすることが多いです。本来は、モザイク処理をしたりしてもこうすべきなのでしょうが、そういった場合には付加しないことが多いです。
2-3.GPSデータ付加
Lightroomでの付加
ここで次に、ExifにGPSデータを付与します。
以前は、HX5VというGPS搭載のコンデジを使っていましたが、今のカメラはどれもGPS非搭載なんですよね。一様、最近のSONYのカメラだとスマホとの連携でGPSログを付加することも可能なようですが、複数台で撮影する場合はうまく出来ないので、ほとんど手動でやります。
以前は、Picasaを使っていましたが、最近ではLightroom上でやってしまうことがほとんどです。ホント、最近のワークフローはほとんどLrで完結してしまいます。
まずは、マップの画面から地図の下にある「~」みたいなマークをクリックするとメニューが出てくるので、この中で「トラックログを読み込み」を選択し、任意の.gpxファイルを選択します。
そうすると、このようにマップ上に目的のGPSログデータが表示されます。
そして、GPSデータを付加したい写真を下の一覧のところから選択をした状態で、先程と同じ「~」みたいな所をクリックすると、『選択したXXX枚の写真に自動タグ付け』というメニューがあるので、これをクリックすると、いとも簡単にGPSデータを付加することが可能です。
このとき、選択ファイルをあまり深く気にしなくても、GPSログデータと連動しない画像ファイルにはGPSデータは付加されることはありません。
GPSログアプリは「GeoTracker」
GPSデータを付加しようと思っても、そもそも何かしらでGPSログを記録する必要があります。スマート時計も気になったりするのですが、一番現実的なのはスマホですよね。
以前、スマホでGPSログを取るのは、Google純正の「My Trackar」というアプリがあって便利だったのですが、今ではそれが使えなくなっていて、代わりのアプリ探しがなかなか大変でした。
で、今たどり着いたのが、この「Geo Tracker」というアプリです。
シンプルなアプリですが、記録したものを直でOneDriveにアップできるので、いちいちデータを移して…みたいなことをしなくても良いのが便利なところです。
ちょっと残念なのは、定時記録がうまく出来ないという点。写真データにGPSデータを付加する分には何の問題もないのですが、ほとんど移動せずに止まっていた場合は記録されないので、GPSデータを車の走行記録として表示させようとすると止まらないので、車載動画での活用はあんまりうまくいきません。
2-4.セレクト作業
Lightroomは2画面表示が便利
私がLightroomを運用するにあたり、やっているのは2画面表示。

右側のメインモニターにはグリッド表示にしていて、左側のサブモニターで全画面表示にしていて、ピントを確認したい場合に、そこをアップして確認する…という作業をしています。画面が大きいので、次々とセレクトしていくには結構重宝します。通常はサブモニターは横画面ですが、ポートレートや花火のように明らかに縦構図が多い時は、画面を縦に回転させて表示をしています。ちなみに、サブモニターの方がEIZOのモニターなので、色味もこちらで確認をしています。
まずは、1:1プレビューを事前に作成しておく
これ、結構重要です。
Lightroomを使っていて、ストレスを感じるポイントの一番大きな所は、この画像を切り換えていくときに、すぐに画像が表示されないというところなんですよね。
なんでそうなるのかというと、画像を選ぶ度に、1:1プレビューを作成して元データにアクセスをするので、その読み込みの時間でタイムラグが出来てしまうんです。
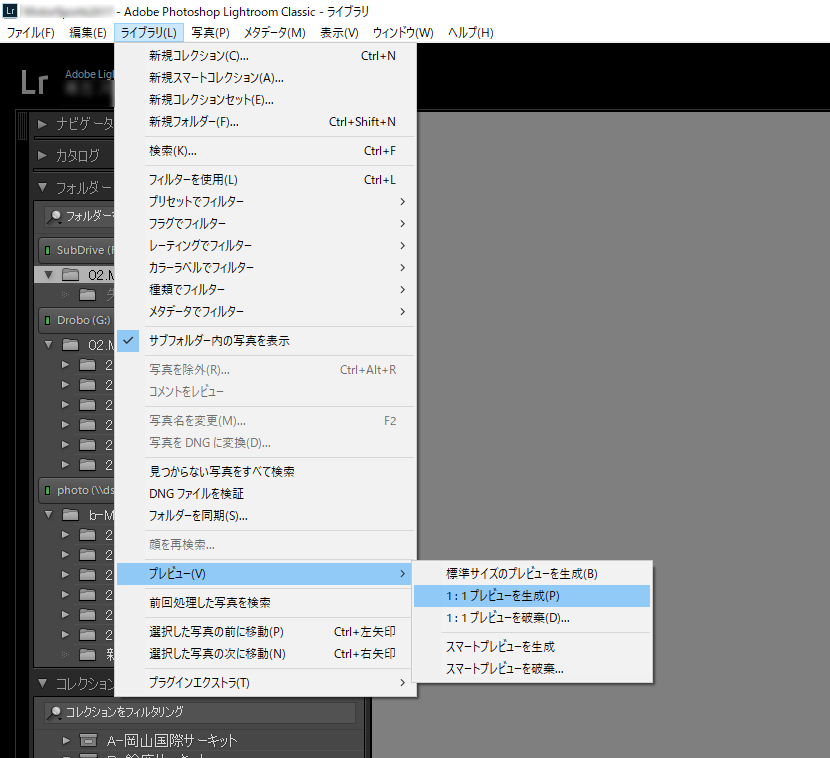
そこで、選抜作業をする前に、事前に「ライブラリー」>「プレビュー」>「1:1プレビューを作成」をしておくと、ほとんど読み込みに待たされることなく、サクサクと表示されていきます。これは本当で、あのモタつき・イライラを感じたことがある人は是非試して欲しいですね。
もちろん、1:1プレビューを作成するのにはそこそこ時間がかかるので、あらかじめ処理をしておいて、この作成が終わったら、選抜に取りかかるというのがいいと思います。
別にカタログ書き出しをするとさらに早い
2020年あたりからちょくちょく行っているのが、先の述べた4つのメインのカタログから、その日(そのイベント)だけのカタログを別に書き出したあとで、そのカタログの方で、選抜を行うことも結構あります。こうすると、明らかに画像表示が速いです。
このあと抽出が終わったら、元のカタログ上で読み込みを行うと、選抜のタグだけが元ファイルに引き継がれる形が可能なので、これは結構使えます。
採用/不採用、カラーで仕分け
サーキットで撮影をすると、あっという間に数千枚単位の写真になり、それをセレクトしていくだけでもかなり大変です。
Lightroomでは、セレクトしていく方法に、
・★(1つ~5つのスター)
・カラーフラグ(4色)
・採用/不採用
の大きく3つのセレクト機能が搭載されています。
私の場合は、まず「採用/不採用」で粗の選別をしていきます。
このときのポイントは構図とピント。構図は、明らかにマシンが途中で切れているとか、ポートレートなら目をつぶっているとか変な表情なんかを落としていきます。また、ピントは意図しないところにピントがきていたり、そもそもピントが外れているものは、どんどん落としていきます。
ショートカットキーの利用がキモ
結構この作業が大変なんですけど、ここで大切なのはショートカットキーとCAPSキーです。
ショートカットキーは、Lightroom上で採用は「A」、不採用は「X」になっています。なので、いちいち画面でフラグボタンを押さなくても、キーボードを叩いていくだけで採用/不採用のチェックができます。これができるようになると面倒なのが、次の写真に移る作業。横方向の矢印キー「←」「→」を押せばいいだけの話なのですが、意外とこれだけでも面倒な作業です。
で、実は、Lightroomでは、CAPSロックしておいた状態で、写真にあるセレクトを行うと、自動的に次の写真が表示されるという機能があります。これを使うと、採用/不採用を「A」or「X」で叩けば、自動的に次の写真に移動してくれるので、ほとんど「A」と「X」だけで次々とセレクトを行っていくことができます。これは本当、地味ですけど便利機能です。
ちなみに、私の場合は、ここで不採用フラグが付いた写真は、消しています。
撮影の種類にもよりますが、普通の場合だと、ここで7~8割ぐらい、サーキット撮影だと3~4割ぐらいに選抜されます。
また、この採用/不採用のセレクトの時に、明らかに「これはベストショットでしょう!」という写真があった時には、何かしらのカラーフラグを付けます。これもショートカットキーが数字の6~9のあたりに割り振られているので、簡単にカラーフラグが付けられます。
こうしておくと、サーキット撮影なんかだと、採用/不採用のセレクトを行っているだけで、そこそこの数のカラーフラグが付くので、それらの写真を抽出して、現像処理を行っていきます。もし、ここでお目当てのマシンの写真が無い…なんてことがあれば、採用セレクトをした写真から探していったりもします。
私の場合は、どうしてもHP用に写真を抽出するという作業があるので、最近では用途に合わせて色分けをすることもしています。
あえてCAPSロックは使わない方法も
このように、Lightroomのショートカット運用のコツは、CAPSロックなのですが、この方法だと、採用・不採用フラグと同時に、色フラグを付けたときも自動的に次の写真に変わってしまい、赤フラグと採用フラグを同時に付けることが出来ません。そのため、最近はCAPSロックは使わないようになりました。
その代わりに、マシン撮影のように、とりあえず採用・不採用を片っ端から選別したい場合は、フィルター機能を使って「フラグ無し写真」を抽出しておき、それで採用・不採用・赤+採用・黄+採用をしていって、どんどんフラグ付けしていく方法を取っています。それ以外で単純に選抜だけをしたいときは、十字キーで操作しながら、いい写真をポンポンフラグを付けていくスタイルのいずれかを使うことが多いです。
ゲームコントローラーが便利
これ、元々は、BackSpace FMやYouTubeでお馴染みのドリキンさんが、「Premiereの編集をするのにPS4のコントローラーを使ったら劇的に作業がスムーズになった」というコメントを度々していて、ふとしたときに、「これってLightroomでも使えるんじゃないのかな?」と思ったのが発端でした。
で、私の場合は、
|
十字キー:各左右ボタン |
R1:スライダーを小さく増加(,) ※L1/L2は最近ちょっと変えています |
に設定しています。要は、そもそものショートカットをゲームコントローラーのボタンに割り振っていくというだけの話です。
抽出作業をこのコントローラーでやるだけでも、結構作業効率が上がるようになりました。
上手くやれば露出補正ぐらいはコントローラーで出来る

一方で、RとLにスライダーを割り振っていますが、これは現像モジュールの時に、おおよそほとんどは露出を微調整することが多いので、これをパンパン操作できるようにこうしています。ちなみに、小さく増減すると0.1EVずつ、大きく増減すると0.33EVずつ変化してくれます。
ちなみに、MIDIキーボードから操作をする方法もあるようで、一般的にはそちらの方が主流なのかもしれません(詳しくはStudio 9さんを参考に)。最近では専用のコントローラーも登場してきていますし。ただ、私の場合、一度基準となる調整をしてしまうと、それほど細かく設定せずに、設定のコピペで行ってしまうことが多いので、これで今のところはいいですけどね。
PC用のゲームコントローラーでもいいですし、ゲーム機用のものをコンバートするケーブルを使って接続することも出来るので、写真整理に手を焼いている方にはオススメです。
プログラマブルテンキーは秀逸!

さらに、最近はプログラマブルテンキー(サンワサプライ/NT-19UH2BKN)というやつも使っています。
やっていることは先程のゲームパッドと同じで、単純にショートカットキーを割り振っているだけです。ただ、コイツのいいのは、このテンキー自体にショートカットが保存されるので、例えばこのテンキーをノートPCに接続しても、特別何も考えなくても同じショートカットが使えます。
しかも、見て分る通り、キーのところに自分で印刷した紙を挟むことが出来るので、どのキーがなんのキーなのか分るので非常に便利です。
最近では、サーキット系のような撮影枚数が多いシチュエーションでなければ、ほとんどの場合、このテンキーで目的のことは出来てしまいます。地味に、上部のグリッド・現像・マップ・セカンドモニターの切替は便利です。
今ではもう、コイツがないと作業がはかどらないというところまで来てしまっています。
2-5.現像作業
続いての現像作業ですが、これは人によって順番が違うのかもしれませんが、私の場合は、
・カメラプロファイル設定
・レンズ補正
・露出
・ホワイトバランス
・ライト/シャドー
ってところが多いですね。
A.カメラプロファイルの設定
実は、地味にこれ重要です。他社のカメラがどうかはわからないのですが、SONYの場合、普通にAdobeのプロファイルで出力すると、撮って出しJPEGファイルと全然色が違うんです。特にα77時代は、α77のプロファイルがLightroomに入ってないし、色はかなり違うし…ということで悩んだこともありましたが、今ではいずれもプロファイルがあるので、それを使っています。
基本的には、「Camera Standard」を使っていますが、ポートレート場合だけは、「Camera Portrate」を使うこともあります。あと、よく分らないのですが、自分の部屋で撮った場合は、Adobeのプロファイルの方が正しい色が出るので、そちらを使っています。
B.レンズ補正
Eマウントはそもそもレンズ補正ありきで設計されているものも多いので、レンズ補正は必須です。
純正レンズであれば、レンズ補正を「オン」にするだけで、あとは勝手にやってくれますが、わたしの環境の場合、α77ⅡでTAMRONのナナニッパレンズ、SIGMA 16-35mm F1.8あたりを使うとレンズを正しく認識をしてくれないので、こちらで選んでやる必要があります。
ただ、これもイチイチチョイスするのが大変なので、先のカメラプロファイルとあわせて、あらかじめ登録しておくと便利です。
あと、参考までに、フルサイズの28mm F2にフィッシュアイコンバーターを装着した場合、何も考えずにレンズ補正を適用するとせっかくの魚眼が補正されてしまうので、28mm F2だけの補正にしておく必要があります。これ、私、知らなくて正直焦りました。
C.露出
これはまぁ普通通りですよね。
D.ホワイトバランス
こちらも普通ではありますが、場合によっては、スポイトで抽出して合わせることもやります。
E.ハイライト/シャドー
Lightroomのいいのはここの機能ですよね。画像編集ソフトによっては、ハイライトはプラス方向、シャドーがマイナス方向で「それって、どう使うんだよ!」って感じがしますが、Lightroomはどちらもプラス・マイナスに振ることができるので、どうにでもなります。
といっても、基本的には、ハイライトをマイナス方向、シャドーをプラス方向にして、全体的にダイナミックスレンジを上げる感じで使うことが多く、大体は、ハイライトを-20~-30程度、シャドーを+20~30程度という設定をよく使います。たまに、50以上するときもありますが、そこまでいくとかなり生々しい感じになってしまうので、あんまり過度にやらないように気を付けています。
2-6.書き出し作業
以前は、Lightroomで現像作業を行ったら、すべてフル画素での書き出し処理をしていたのですが、ここ数年は、誰かにデータを渡したりしないといけない場合だけフル画素にして、それ以外のケースはフル画素での書き出しはしなくなりました。なので、仕事のイベント系やしゃんしゃん祭、結婚式などはフル画素で書き出しますが、サーキット撮影はほとんどフル画素では書き出していないです。
その理由は、1つは元々私のデータ管理がRAWベースで行っていて、必要に応じてRAW現像をしているという点。なので、もしフル画素が必要になれば、その時に書き出しすればいいじゃん!ってことです。
また、普段の画像の扱いが、後で出てくるリサイズ画像でほとんど完結してしまっているので、フル画素の需要がないということがあります。
リサイズ処理
リサイズ処理というか、むしろ縮小書き出しといった方が正しいかもしれません。私の場合、フル画素での書き出しを除けば、大きく分けてリサイズは2パターンあります。
1つは、HP用のリサイズ。これは、HP上で長丈640pxで表示させていることもあって、Retinaなどの高画素画面にも対応するように、それの倍の長丈1,280pxでリサイズしています。
もう1つは、スマホやタブレット用のリサイズ。画像を持ち出したい時に、フル画素はなかなか厳しいので、そういった持ち出し用にリサイズ画像を作っています。以前は、フルHDに合わせて長丈1,920pxで作成していましたが、最近は容量にも余裕が出てきたし、高画素のタブレットやスマホが出てきていることもあって、4Kに合わせて長丈3,840pxでリサイズをかけることが多くなっています。
最近はむしろ、このスマホ・タブレット用のリサイズデータが、普段私が見たりする画像ファイルとなっちゃってますね。だからこそ、フル画素がなおさら出力しなくなっちゃってるんですよね。
透かし:”LR/Mogrify 2”
以前は透かしなんか使っていなかったのですが、最近では使うようになりました。
何故かというと、どうしてもこういうサイトで写真を掲載しようとしたときに、Exifデータを付けたくなるんですよね。今まで、それを貼り付けた写真を見ながら、いちいちテキスト化していたのですが、それがとても煩わしかったのです。

なので、いっそのこと画像の中に透かしとして入れてしまおうと。ちょうどタイミング良く、2018年にFlickrの有料化があり、すべて自分のサーバーに画像を差し替えたりする作業が必要だったので、それと同時に行いました。
但し、何とも悲しいことにLightroom標準の機能として透かし自体はあるのですが、このようにExifデータを元に埋め込んでくれるという機能が標準としては無いんです。これはホント驚きました。
そこで私が使うことにしたのが、LR/Mogrify 2という外国製のLightroom用プラグインです。
コイツを使うと、いとも簡単にExifデータをもとに透かしを入れてくれます。検索するといろいろと情報が出てきますが、インストールに関してはこのページが丁寧だと思います。私も参考にさせて頂きました。
{cameraMake} / {cameraModel} {keywordTags}
{lens} @ {focalLength}
{shutterSpeed}sec. {aperture} {isoSpeedRating}
私はこの設定でやっています。
この中で、keywordTagsが入っているのは、APS-Cクロップを使ったときに、そのことを記載したいがためです。
Lightroomに正しいレンズデータがないと正しく表示されない
これ、結構注意点です。今でこそ、みんな新しいEマウントレンズになったので問題ないのですが、古いAマウント系のレンズだと、レンズデータが正しく反映されないという問題がありました。

これ、Aマウント時代に持っていたTAMRONのナナニッパレンズですが、正しくレンズ名が反映されないんですよね。っていうか、そもそもLightroomでも正しく認識されてなかったからね。
その点、こちらのページが私と同じようなことをことから、レンズデータを書き換えというかなり強引な感じにされていました。ただ、私の場合、現状のラインナップでは問題が無く、とりあえず今回のサイト写真の入れ替えだけだと思うので、素直にレンズ部分を手打ちでやりました。
ただ、毎回入力っするのは面倒なので、それぞれレンズごとにプリセット化して対応することにしました。
アクティベート無しで10枚まで書き出し可能
ある意味一番注意をしないといけないところがここ。とりあえずは無料でインストール出来ますが、アクティベートしないと10枚までしか書き出しが出来ません。
ただこれ、私も実際に使うまで勘違いしていたのですが、10枚というのは同時に10枚であって、10枚書き出し作業が終わったあとに、また10枚書き出して…という作業は出来ます。なので、そんなに何百枚も一気に透かしをしたいのでなければ、無料版のままで意外と使えます。
一方で、10枚以下だったとしても同時書き出しは不可。なので、5枚書き出し中に次の3枚を書き出し設定をして…とやってもダメですよと警告が出て停止してしまいます。
そもそも、Lightroomの標準機能としてこれぐらいの書き出し機能が無いというのがダメだと思うんですよね。標準機能として搭載されることを期待しています。
2-7.Lightroomに必要なスペック
CPU:クロック数優先。K付きモデルが最良だが、Core i5なら十分
LightroomのCPU性能は、普段の動作にはそれほど大きな影響をしている感じはありません。むしろ、やはり差が大きく出るのは、RAW現像時のように思います。で、以前からいろいろと記事が出ていますが、Lightroomに求められるのは、コア数よりもクロック数の方が大きいようです。
【Lightroom Clasic CC α7RIII 100枚RAW現像速度】
| スペック | 処理時間 |
|
Gen.2017 Note |
|
|
Gen.2012 PC |
|
|
Gen.2018 PC |
もちろん、最近のLightroomはマルチコアにも対応をしているので、コア数も少ない寄り多い方が改善はするのでしょうが、それ以上にやはりクロック数がモノを言う感じです。なので、できれば、Core i7のKが付くオーバークロックのものが良いのは良いでしょう。
ただ、逆に言えば、CPU性能の差が出るのは、RAW現像の時ぐらいなので、普段のセレクトの動作にはあまり大きな影響が出ません。なので、「RAW現像している時は別のことをしているから、少し遅くたって問題ない」という方は、多少CPUを妥協してKの付かないモデルにしたり、あえてCore i5に落としてもいいかもしれません。第8世代Coreシリーズからi5も6コアになり、一世代前のi7と同等性能を持ってますからね(こちらの検証記事だとCore i7 7700KとCore i5 8600Kがほとんど差が無いです)。
あと、最近のCPUは通常クロックとは別にターボブースト時のクロック数があります。私の経験上、RAW現像の最中は自動的にターボブーストになるので、通常クロック数よりもターボブースト時のクロック数を優先した方がいいと思います。
ちなみに、『TSUKUMOの写真家向けPCに中原一雄さん監修モデルが登場 - Camera Watch』という記事の中にもありますが、同じα7RIII・100枚のRAW現像で、Core i7 8700Kが4:41(2.81秒/枚)に対して、8700が4:51(2.91秒/枚)と100枚で10秒、3.5%ほどかしか変わらないんですよね。
Ryzenという選択肢と12世代CPU
もう、私もメインPCを購入して4年が経過をしてしまい、だいぶん世代が変わってきてしまっていますが、最近ではRyzenという選択肢も全然OKなようです。
例えば、こちらのKTUさんが記事にしているLrCでのベンチマークだと、第11世代Intel CPUよりも明らかにRyzen5000番台が爆速なのが分かる。何なら、Core i9よりもRyzen5の方が速い。なので、ここ数年の動きとしては、Lightroomに関して言えば、IntelよりもRyzenの方が相性がいいという声も出ていた。
ただ、2021年後半に発表された第12世代Intel CPUになって形成は逆転。こちらのベンチマーク結果を見てもらったら分かる通り、Ryzenの優位性が無くなってきたのだ。さらには、こちらの記事を見ると、Kモデルではない無印のCore i5でも全然勝負は出来そうだ。
まだ、メインPCを買い換える予定はないけど、今、私が買い換えるとしたら、コスパなども考えると、Core i5 12600Kかなぁ…。
メモリー:最低でも16GB、できれば32GB
2017年以前は、「Lightroomはあまりメモリは必要ない」と言われていて、「16GB搭載していても実際は6GB程度しか使っていない」という事象がよく見られていました。そのため、私自身、2018年に更新をしたPCも16GBで購入しました。
ただ、2018年2月にLightroomがバージョンアップした際、今までよりもメモリを使うようになり、Lightroomだけでも12GB程度は使うようになりました。そのため、OSなども含めると、16GBでギリギリという感じです。もちろん、Windowsを起動してLightroomだけならそれでいいと思うのですが、他にブラウザや別のソフトを起動すると、16GBはシンドい感じがあります。
そのため、私自身、2018年秋にさらに16GB増設して32GBにしました。そうしたら、メモリ使用量が16GBを超えるときもちょこちょこあるので、やはり32GBは欲しいような気がします。
| スペック | 処理時間 |
|
Gen.2018 PC【i7 8700K/16GB】 |
|
|
Gen.2018 PC i7 8700K/32GB】 |
ちなみに、少し不思議なところがありますが、メモリ16GB当時と今の32GB増設後では、増設後の方が現像速度が少し早くなりました。なので、そういった効果も少しはありそうです。何気に10%も改善します。
こちらの『Lightroom Classic CC(RAW現像)におすすめのノートPC』の記事でも、同じCPUで8GBと16GBに変更すると何と36%も書き出し時間が改善してます。
こうしてみると、CPUに投資するよりも、メモリーに投資した方が得策かもしれませんね。
容量よりも速度が重要!?
もう1つ、メモリで興味深いのは速度の点。実は、2021年頭にThinkstationという小型PCを購入をして、そのLightroomベンチマークを測定したときのこと。
【Lightroom Clasic CC α7RIII 100枚RAW現像速度】
- ThinkStation P330 Tiny Core i5 8500 -
| スペック | 処理時間 |
|
8GB |
|
|
16GB |
|
|
24GB(16GB+8GB) |
|
|
32GB(16GB×2枚) |
|
|
DAIV PC Gen.2018 |
実は、8GB(1枚)を16GB(1枚)に交換をしただけでは、ほとんど誤差レベルで大差が無かったんです(実際に使用されていたメモリは7GBちょっと)。それが、24GB(16GB+8GB)になった途端に速度が25%も向上したんです。これが、何故なのかを考えると、メモリ2枚指しによるデュアルチャンネルの効果としか説明が付かない。つまり、メモリの容量よりも速度の方が、Lightroomの書き出しにおいては重要と考えられるっぽいんですよね。
しかもこの差って、CPUのアップグレードとかよりも実は影響が大きかったりします。ならば、なおさらこちらにお金をかけてもいいような気がします。
さらに、最近では、新しい規格としてDDRメモリが登場していきていますが、こちらのベンチマークを見るとその効果はLightroomでは大きそう。なので、やはりこう見るとメモリのバス幅やクロック数といった点は、Lightroomでは無視出来なさそう。
ドライブ:カタログファイルをSSDに置くことが重要
実は、メモリ以上に影響が一番大きいのがここのような気がします。Lightroomでイライラする原因の1つは、次の画像を選んだ時に、画像の表示に時間がかかるというもの。ここに一番効果を発揮するのが、カタログファイルをSSDに置くということです。これだけでも相当改善します。もちろん、OS自体もHDDよりはSSDの方がいいです。
なので、私は、OSもカタログも両方ともM.2のNVMe SSDに置いて作業しています。そして、元のRAWデータについても、作業をしている間は、内蔵のSSDで作業を行い、RAW現像等が終わった段階で、外付けHDDに移動をして補間というスタイルを取っています。
あとは、先にも述べたとおり、事前に1:1プレビューを作成しておいて、それが出来てから抽出作業をすると思いのほかサクサク作業が進みます。
グラボ:あまり影響なし
Lightroomとしては、グラボのGPUによって高速化するということも言われているようですが、これのオンオフをしたところで、性能の改善を実感することはほとんど無いです。また、Lightroom起動中のグラボの動きを見ても、ほとんど動いているようには見えません。なので、あくまで必要最低限でいいように思います。
3.ファイルの管理方法
3-1.保存と仕分け
正直、保存の仕方や仕分けのやり方は人それぞれです。自分の目的や用途に合わせて決めるのがいいと思います。
ルール作り
通常の場合
私のフォルダ管理は、基本的には種類・年・月ごとに行っています。
本当は、その中をあえて細かく整理した方がいいのかもしれませんが、なかなか忙しいとそれどころでは無いので、最近はあえて細かく整理しないようにしています。
なので、普通のPrivateやWorksの写真は、単純に年月ごとにザクッと仕分けをしていて、何かしら一眼を片手に撮影に行ったときとか、何かしらイベントなんかがあって、明らかに撮影枚数が多いときは、仕方なくイベント用にフォルダを作っています。
サーキットの場合
サーキットの場合は、ある程度特定の日にちに決まっているので、いきなり年フォルダから各レース日ごとのフォルダに仕分けています。人によっては、レース単位で分けてもいいのでしょうが、私は日にちごと(1日目と2日目)で分けています。
それで、そのレース日の中で、時系列に大まかに仕分けをしています。「00.撮影記」というのは、その日1日を通じてのコンデジなどで撮影したコースの様子などを撮影したもの。以前は、時系列で全てを分けていたのですが、どうしても私のようなホームページ掲載のやり方になると、HP用の素材と作品を仕分けをした方が都合がいいんですよね。
なので、01番以降のものは作品的なもの(マシン撮影 or RQ撮影)で、それ以外のものはこの「00.撮影記」フォルダにぶっ込んでいるという感じです。例えば、望遠レンズで撮影したものでも、マシンは撮影場所ごとのフォルダに入っていますが、その最中に撮影した赤旗の写真とかクラッシュした車両とか、そういうのは撮影記フォルダに入れています。
ちなみに、最近は、01以降のフォルダの頭にアルファベットを入れるようにしました。「MA」はマシン撮影、「PW」はピットウォーク、「GW」はグリッドウォーク、「ST」はステージ系って感じです。何でこんなことをしているのかというと、これによってLightroomのスマートコレクションでマシン撮影の写真だけを抽出とか、PWのものだけ抽出というのが簡単に出来るから。私の場合、あとでExifを見て分析…ってことをよくするので、地味に便利です。
撮影時にこまめにフォルダ分け
あと、この時は、さらに子フォルダで撮影場所毎に分類をしていますが、これをアルファベット順にしてしまうと、あとで追加で分類が増えたりしたときに、リネームが面倒くさいので、最近は撮影開始の時間を冒頭に入れるようにしました(例えば9:10から撮影したのであれば、「0910_XXX」とか…)。
というのも、サーキットで撮影場所を移動したり、撮影内容が変わったりするタイミングで、新規フォルダ作成を行ってフォルダ分けを行っています。この、撮影時のフォルダ仕分けと、帰宅後の時間別のリネームをすることで、とりあえず荒で冒頭の撮影開始時間だけでフォルダ分けが出来るようになったので、帰宅後の整理が楽になりましたし、万が一、あとで追加でフォルダ分けが発生しても、勝手に時系列に並んでくれるのでますし、何より。
種類による保存仕分け
また、私の場合は、RAWファイル(SONYだとARWファイル)については、JPEGファイルとは別扱いをしています。これはなぜかというと、Picasaなどのビュアーソフトを使っていると、任意のフォルダ指定することになります。そうなると、JPEGファイルとRAWファイルが同じフォルダー内にあると、重いRAWファイルがあるということで、動作が重くなってしまいます。そのため、RAWファイルを分けて保存しています。
こうすることで、逆にRAW現像をするLightroomでは、RAWファイルのフォルダを指定することができるので重宝します。また、バックアップするときもHDDごとできるので便利です。
3-2.バックアップとRAID
写真データで何より一番大切なのはバックアップですよね。これをキチンとしておかないと、すべてがパーですからね。
増えるデータ容量との戦い
その中でも悩みどころは、この容量との戦いです。
私が一眼デビューをしたのが2011年。それでも、当時は撮影枚数はしれていましたし、容量もそれほど多くはありませんでした。しかし、2013年にサーキットデビューをし、2014年から本格的に撮影するようになると、一気に容量が増えていきます。
単年RAW容量
さらに、2015年からしゃんしゃん祭りを撮るようになり、その練習風景なんかも撮影していると、どんどん容量が増加。そこにきて、α7RIIIという何とも容量をバカ食いする機種を持ってしまったことで、さらに拍車がかかりました。
累積データ容量
特に2018年以降は、単年で3TBを越え、累積でも写真データだけでも16TBを越える状況になってしまいました。この間、2016年頃までは内蔵HDDで運用をしていたのですが、容量が増える度に内蔵HDDを大容量化して対応してきたのですが、忙しい時期だとそうそう対応も出来なかったりして、いよいよ運用に困り始めたのです。
droboとの出会い
そんな、2016年末、にわかにカメラ業界でRAIDやNASというのが賑わい始めてきていて、YouTubeでもRAIDやNASの紹介がちょくちょくされていました。
そんなときに出会ったのが、「drobo」でした。
おそらく動画を見てもらうのが一番よく分かると思うのですが、今まで面倒だと思っていたRAIDが簡単にサクッと出来てしまって、しかも容量の増設も容易。毎年、容量不足に悩んでいた私にとってはまさに神のようなドライブでした。
一番嬉しいのが、当面は必要な容量で運用しておいて、容量が足らなくなったら、最も容量の少ないHDDを容量の多いものに変えるだけで増設が出来る上に、HDDは同じメーカー・容量・型番のものを揃えなくてもいいという点。しかも、RAID 5相当なので、1台HDDが壊れたぐらいなら修復が可能なので、安全性も飛躍的にアップしました。
私が使っているのは「Drobo 5C」というUSB-Cでの接続のもの。他にもLAN接続だったり、Thunderbolt3接続のモデルもあったりします。ただ、ちょっと高いんですよね。
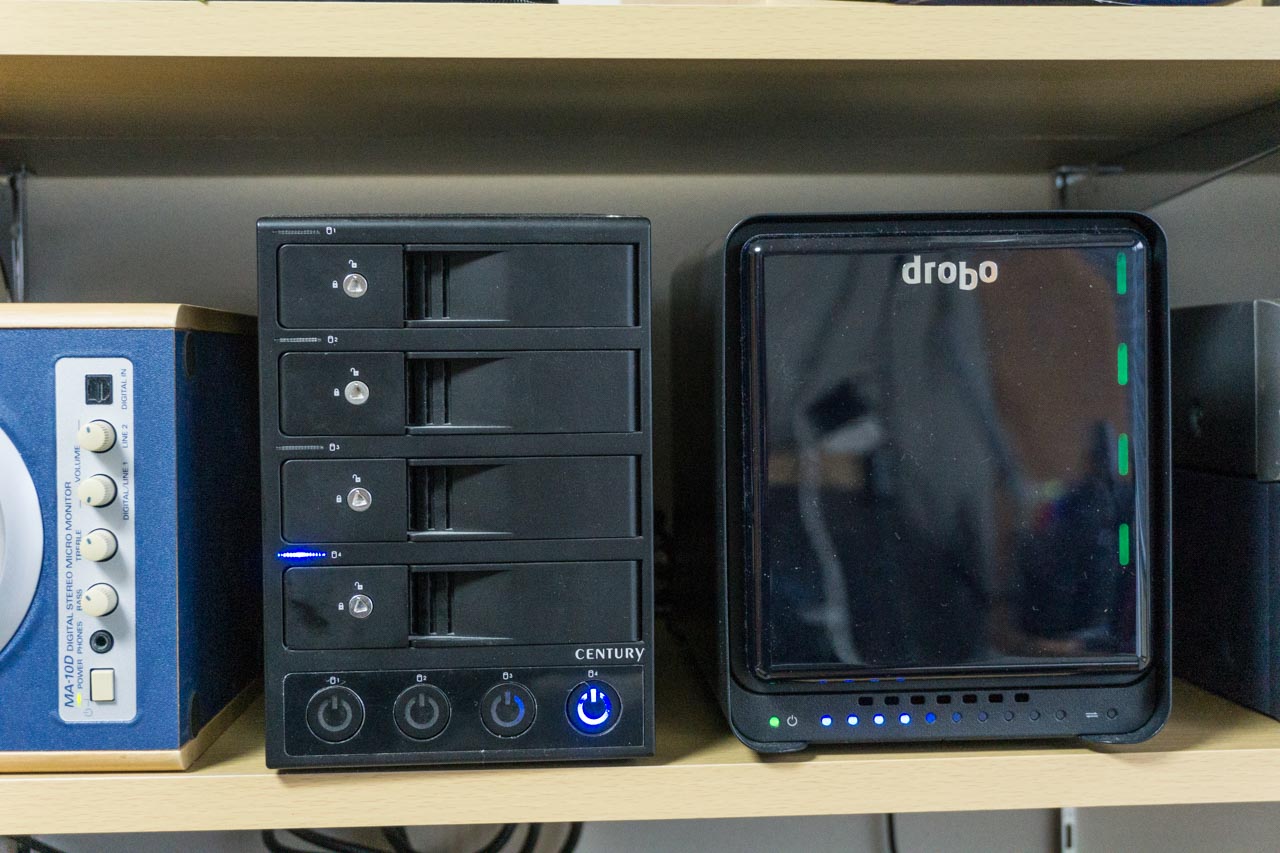
実は、運用を始めて5年程になりますが、すでに2回HDDがダメになって交換をしたことがあります(どちらも、エラーが出たのはSMR方式のWD Blueだったので、まあそれは仕方が無かったかも…)。それでも、問題なく復旧しましたので、安心度は高いですよね。
NASとの出会い
実は、droboを導入して数ヶ月後に、NASにも出会います。
厳密に言えば、10年以上前にもNASを使っていたことがあったのですが、当時はどちらかというと自宅内でのサーバーと言った感じでしたが、熱暴走をしたりしてまともに使えなかったというイメージが残っていました。
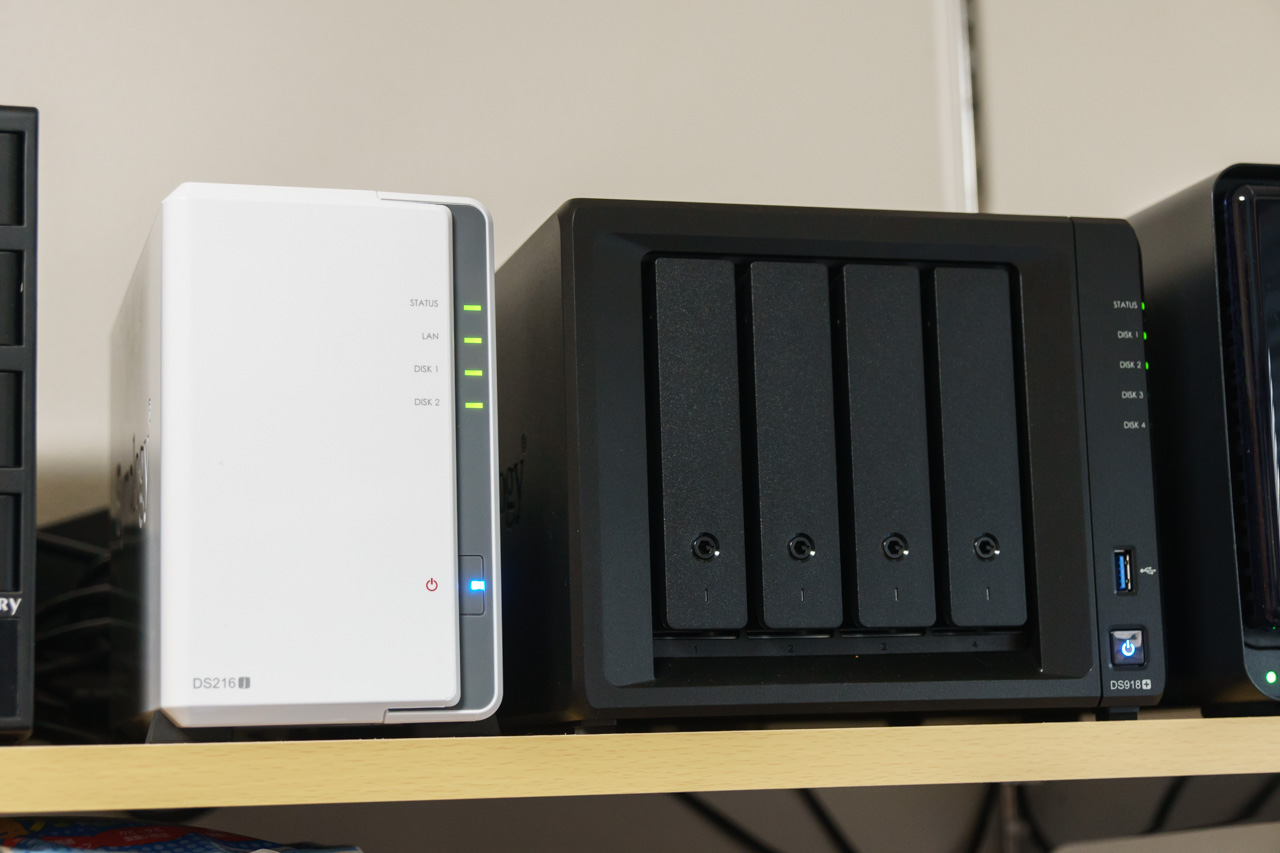
ただ、最近のNASは相当性能が良くなったらしいということで、写真目的ではなく、動画のサーバーとしての目的で、写真左の2ドライブタイプのSynologyのDS216jを購入しました。
これが、思いのほか使い勝手が良く、特に写真データは、職場などからだと、「あの写真データが今すぐ欲しいけど、データが家じゃないと無いなぁ…」なんて時にダウンロードが出来たりするので、写真運用にもNASを活用しようと考えて、4ドライブタイプのDS918+を購入しました。
当初は、RAWとJPEGで運用方法を分けていて、このNASにはJPEGデータ動画ファイルだけを入れていました。ただ、2019年に入り、droboが2度目のドライブエラーが出たことで、もうちょっとシンプルかつ安全性の高いドライブ運用をしないといけないと感じるようになり、2019年春からはRAWデータもNASで扱うようにしました。
なので、少なくともDroboとDS918+の2箇所にデータが保存してあり、それぞれがRAIDなので非常に安全性は高いと言えます。
下位機種からのマイグレーションにはちょっと注意を
ちなみに、私の場合、DS216jを外してDS918+に移行し、元のDS216jには新しくHDDを搭載して可動していました。そうして運用をしてきた結果、16GBを越えたところでそれ以上のサイズのボリュームサイズに出来なくなりました。調べると、DS918+は108TBまで対応していたはずなのですが、どうもDS216jからマイグレーションした結果、そのままの設定が残っているために、108TBに対応しようと思ったらボリュームとストレージプールを一度削除して、新しくストレージプールそしてボリュームを作り直さないといけないようです。
こうなると、当たり前ですが一度全部NAS内のデータが消えてしまうので、バックアップ領域が必要になります。さらには、NAS内にデータを戻す時間はもちろんのこと、PhotoStationへの変換も絡んでくると相当な時間がかかるので、あまり巨大化させてからだと本当に大変なことになってしまうので、将来的に2ドライブから大きなドライブに移行したい方などは気をつけておいた方がいいと思います。
コストがかかるRAID運用
ということで、2017年頃から2021年末までの5年間は、このようなスタイルで運用をしてきました。
drobo 5Cをメインに、DS918+のNASをサブにダブルRAID体制でデータ管理をしていたのですが、想像していた以上に増えていくデータ容量の中で、さすがにこの運用にも限界を感じ始めました。その一番の原因は、とにかく運用コストが高いというということ。
そもそも、RAIDシステムにはNAS用の高耐久で値段の高いHDDを使う必要がある。そして、搭載可能なベイ数の上限に来て、これからの容量拡大には10TB越えの超大容量HDDを選ぶ必要があるので、さらに高くなる。なのに、実際に増える容量はそれほど多くは無い。
さらに、RAIDシステムはその筐体が壊れてしまったら元も子もない話になってしまう。そういうことを総合的に考えたら、もうRAIDの運用は最低限にしないといけないかなぁと思い、2021年末の段階でデータ管理の方式を大幅に見直しました。
データ管理とバックアップ
そして、これが2022年版のデータ管理体制です。
私の中で一番重要なのはRAWデータです。むしろ、RAWデータさえあれば、JPEGデータはいくらでも必要に応じて書き出し出来るので、とにもかくにもRAWデータの保存が重要、というのが私のスタンスです。
RAW現像を行うまで
【第1段階】Lightroomで選別・RAW現像を行うまでの間
①メイン:内蔵SSD
②バックアップ:内蔵HDD(常にSSDのバックアップを取っているHDD)
まずは、取り込んでLightroomで認識をさせて、選別をして、RAW現像をして書き出すまでの間は、速度を優先してSATA3接続の内蔵SSD(実際には2枚のSSDでソフトウェアRAID0 を組んでいる)に取り込んでいます。ただもちろん、それだけではバックアップが不安なので、毎日稼働するフリーソフトのバックアップソフトにより、内蔵HDDにバックアップが保存される仕組みになっています。
さらにいえば、SDカードをフォーマットするまではカード内のデータも消さないようにしていますし、NPS-10もその都度ちょっとずつ削除しているので、数ヶ月レベルであれば結構バックアップ体制は取れている状態です。
RAW現像を行ったあと
【第2段階】Lightroomで書き出し作業が終わったあと
①メイン:裸族のカプセルホテル搭載の外付けHDD
②バックアップA:NAS(DS918+)
②バックアップB:外付けHDD(その年のバックアップ用HDD)
その後、Lightroomでの抽出やRAW現像が終わると、Lightroom上で内蔵SSDから外付けHDDにデータを移動していきます。現在は8TB×3台のバルクHDDを「裸族のカプセルホテル」に搭載して運用しています。
なぜ、裸族のカプセルホテルを使うのかというと、もちろん持っていたというのもありますが、一番は必要な時だけ電源のオン・オフが出来るという点です。私の場合、普段閲覧したりするJpeg画像はリサイズしたものを内蔵SSD内で管理した上でOneDrive共有しているので、外付けHDDに保存しているRAWデータはRAW現像を使う時しかデータを必要としない。それなら、その必要な時だけHDDをオンにして運用した方が、耐久面でもいいだろうという話です。
本当はNASに全RAWデータを保存する必要は無い気もするのですが、何となくまだ保存しています。あと2年ほどすれば、DS918+も容量オーバーになってしまうので、その場合は何かしら運用を見直すかも。
一方、③の古い外付けHDDへのバックアップは、2~4TBクラスの古いHDDがゴロゴロと余っているので、そのままもモッタイナイので、念のためのバックアップということで数ヶ月に1回ぐらいな感じでバックアップを取るようにしています。
どんな形であれ、バックアップだけはきちんとしておきましょう
私みたいな枚数がある人ってそんなに多いとは思いませんが、少ない人もバックアップというのは必ず取っておきましょう。間違っても、「カードの中だけ」とか、「PCの中だけ」とか、「スマホの中だけ」という管理は絶対にやらないようにしましょう。別にどうでもいい写真ならいいですが、家族や子供の写真のように、唯一無二のものになればなるほど、その重要性は増します。できれば、カメラ&スマホでの撮影に対して、パソコンおよび外付けHDDという二重コピーは必須だと思います。
HDDといえども、いつか壊れます。私は、大学生のときに、購入して数ヶ月のHDDが壊れたことがあります。当時は、デジカメを買うか買わないかの時期だったので、それほど影響はなかったのですが、その苦い経験があります。しかも、実はここ最近でも、バックアップ体制を見直そうと新しいHDDを購入したら、その新しいHDDが3日で早くも天に召されました。自分でも驚きましたが、こんなこともあるんです。
また、欲を言えば、東日本大震災のような地震や津波、自然災害、火災などのことも考慮すれば、自宅だけにデータを置いておくことも得策とは言えないとも最近では言われ始めています。そうなると、もう1つバックアップを増やして、仕事場などに持ち出しておく。さらには、クラウド上のサービスを活用して、クラウド上にバックアップをするというのも最近は増えてきています。
最近は、「おもいでばこ」のように、パソコンに頼らず、テレビに接続して使えるものも増えてきました。これを気に、はじめてみるのもいいと思います。







